In this brief article, we'll look at how to properly and effectively manage your glossary terms for optimal translation performance.
You'll learn how to:
- Add glossary terms
- Edit terms
- Delete terms
- Suggest and manage suggested terms
- Search for terms
Adding a glossary term
Step 1
Go to Linguistic assets → Glossaries.
Select the glossary from the list. Click Add entry.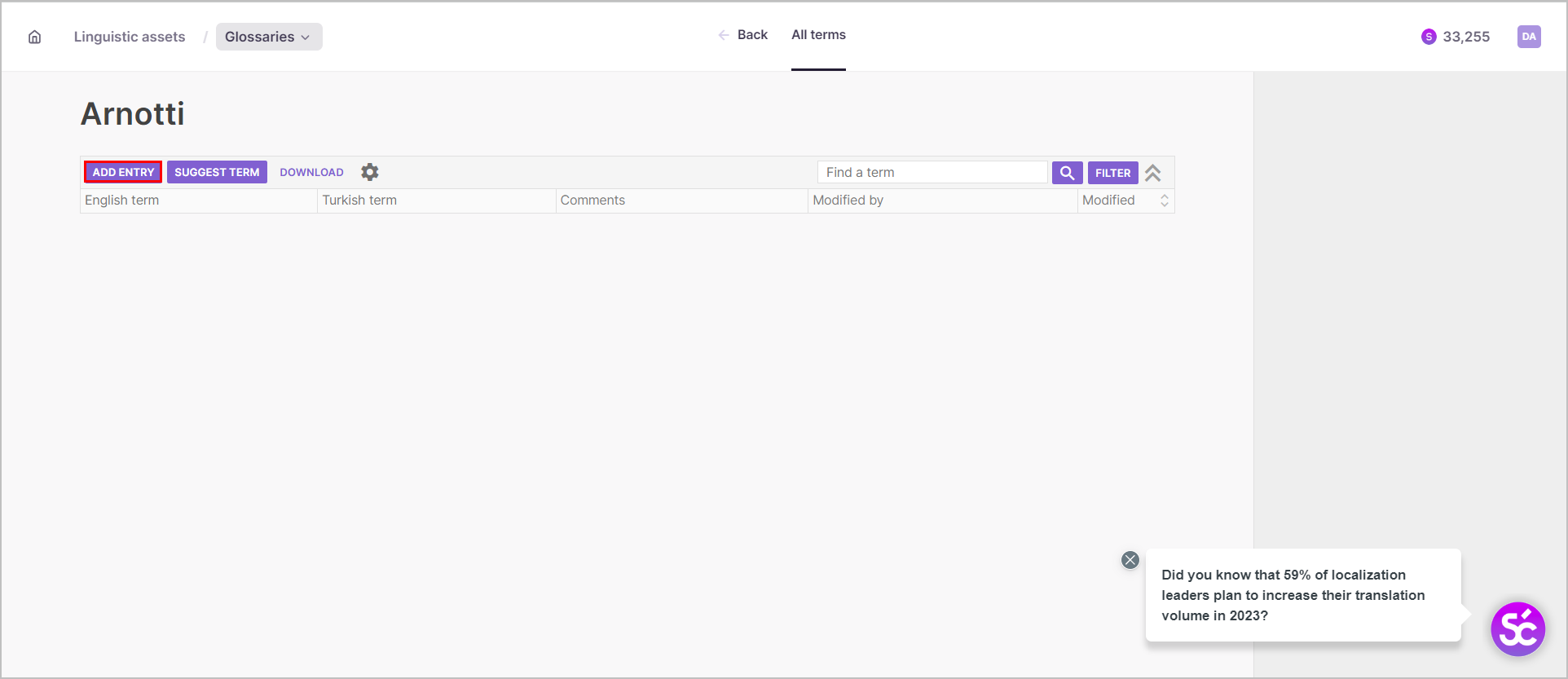
Step 2
Fill in the form that opens. Input your glossary term, its definition, and any additional data.
Step 3
Click the tick icon to save:
✔️
Editing a glossary term
Step 1
Go to Linguistic assets → Glossaries. Select the glossary from the list.
Step 2
Hover over the term and click the pencil icon.
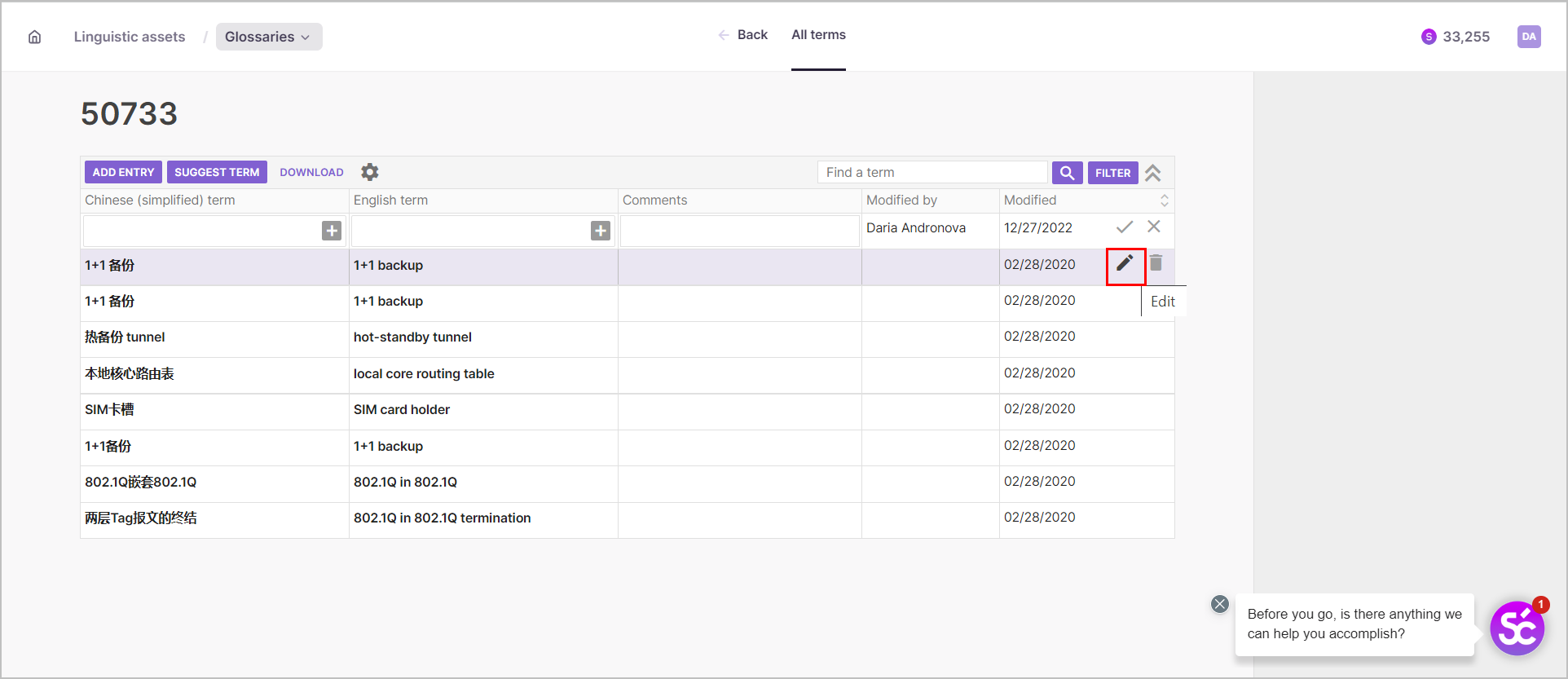 Step 3
Step 3
Make your edits and click the tick icon to save.
Deleting a glossary term
Step 1
Go to Linguistic assets → Glossaries.
Select the glossary from the list.
Step 2
Hover over the term and click the bin icon.
Step 3
Confirm your choice.
Suggesting glossary terms
If you work with a glossary created by a client, you might not have access rights to add new terms. In such a scenario, you can suggest a term.
For suggester terms, a manager, editor, or another user responsible for terminology management will review the suggested term and add it to a glossary, or edit it if necessary.
Step 1
Go to Linguistic assets → Glossaries.
Select the glossary from the list. Click Suggest term.
Step 2
Fill in the form that opens. Input your glossary term, its definition, and any additional data.
Step 3
Click Suggest.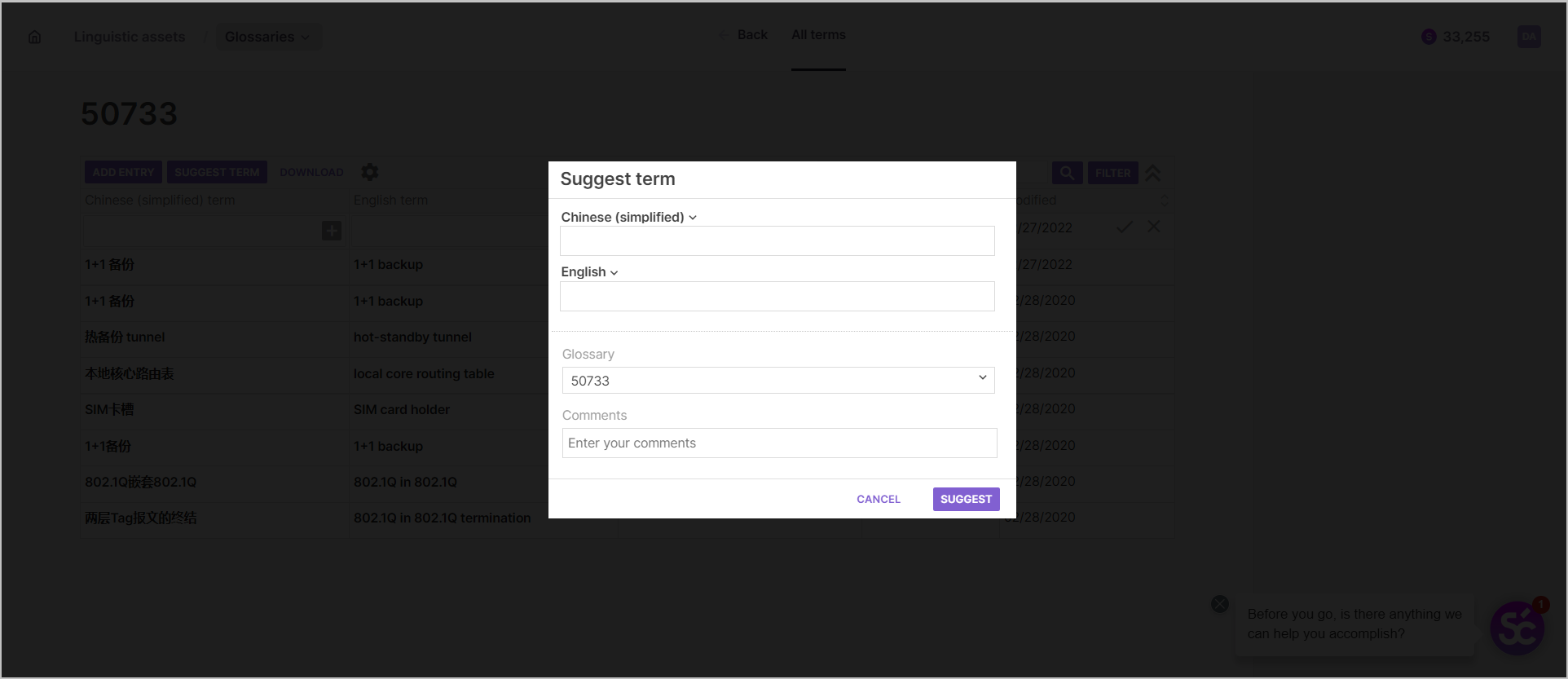
Managing suggested terms
Users with the correct access rights can edit, approve and delete suggested terms.
Step 1
Go to Linguistic assets → Glossaries → Suggested Terms.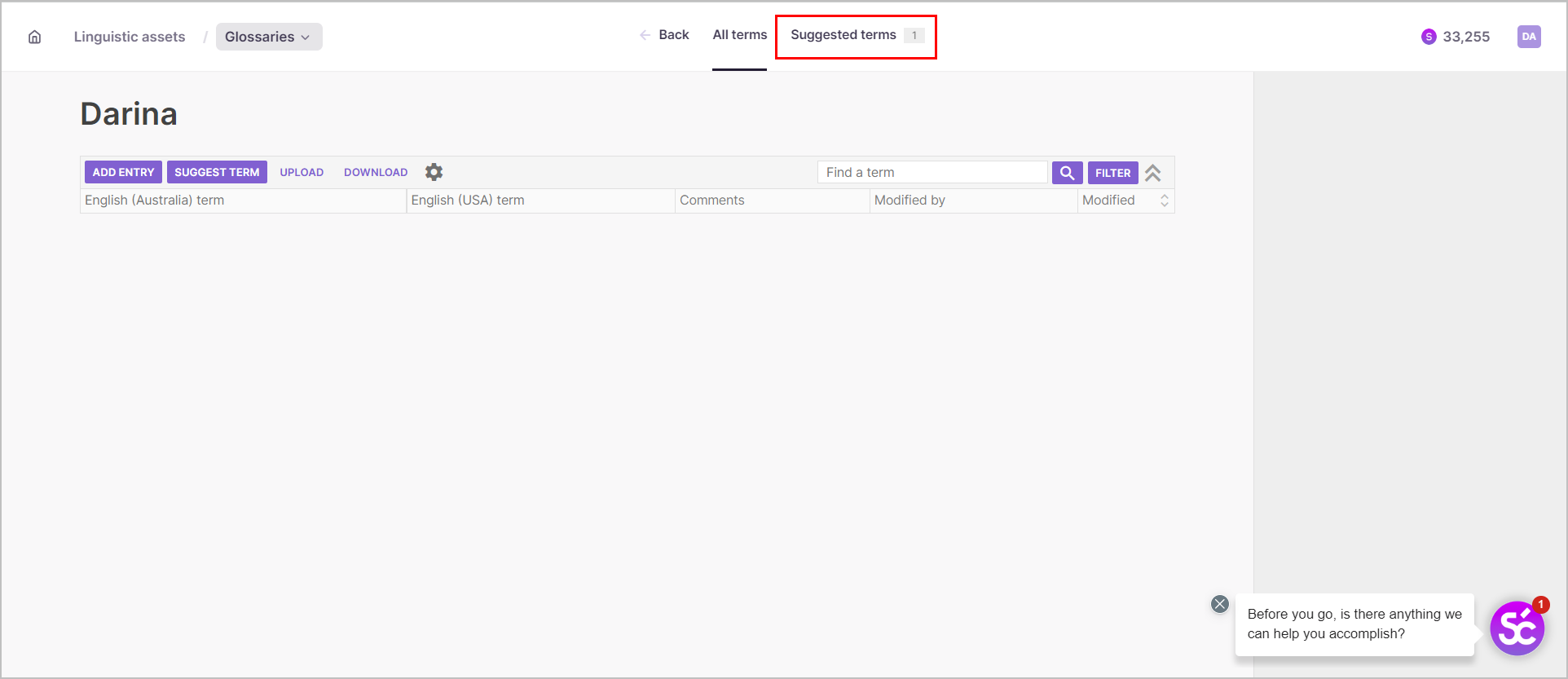
Step 2
Edit, delete, or confirm the terms as described above.
Searching for terms
Step 1
Go to Linguistic assets → Glossaries.
Step 2
Enter the term in the search bar and click on the magnifier icon.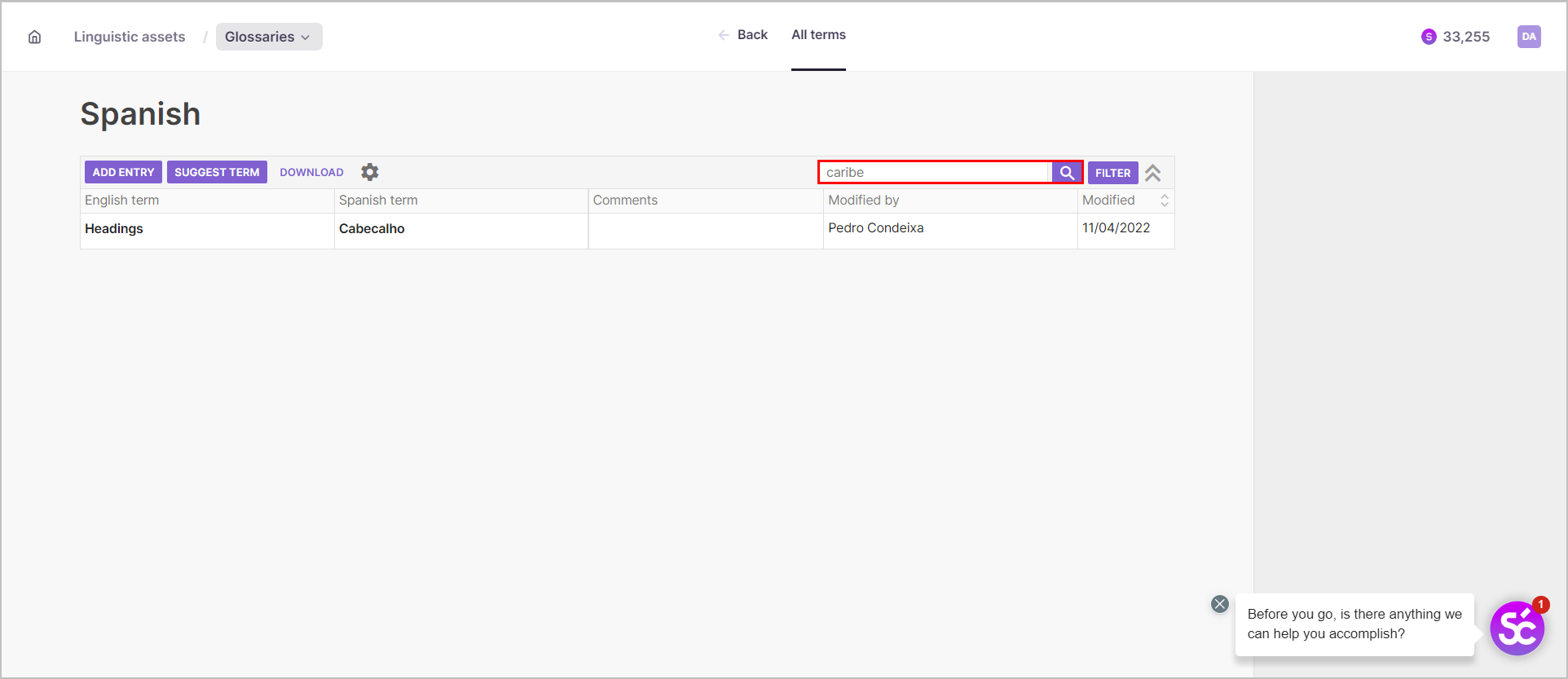
Optional additional steps
A. To display only certain languages on the glossary page, or only terms corresponding to specified criteria, click Filter.
B. In the window that opens, hide the languages you don't want to see and/or specify other criteria.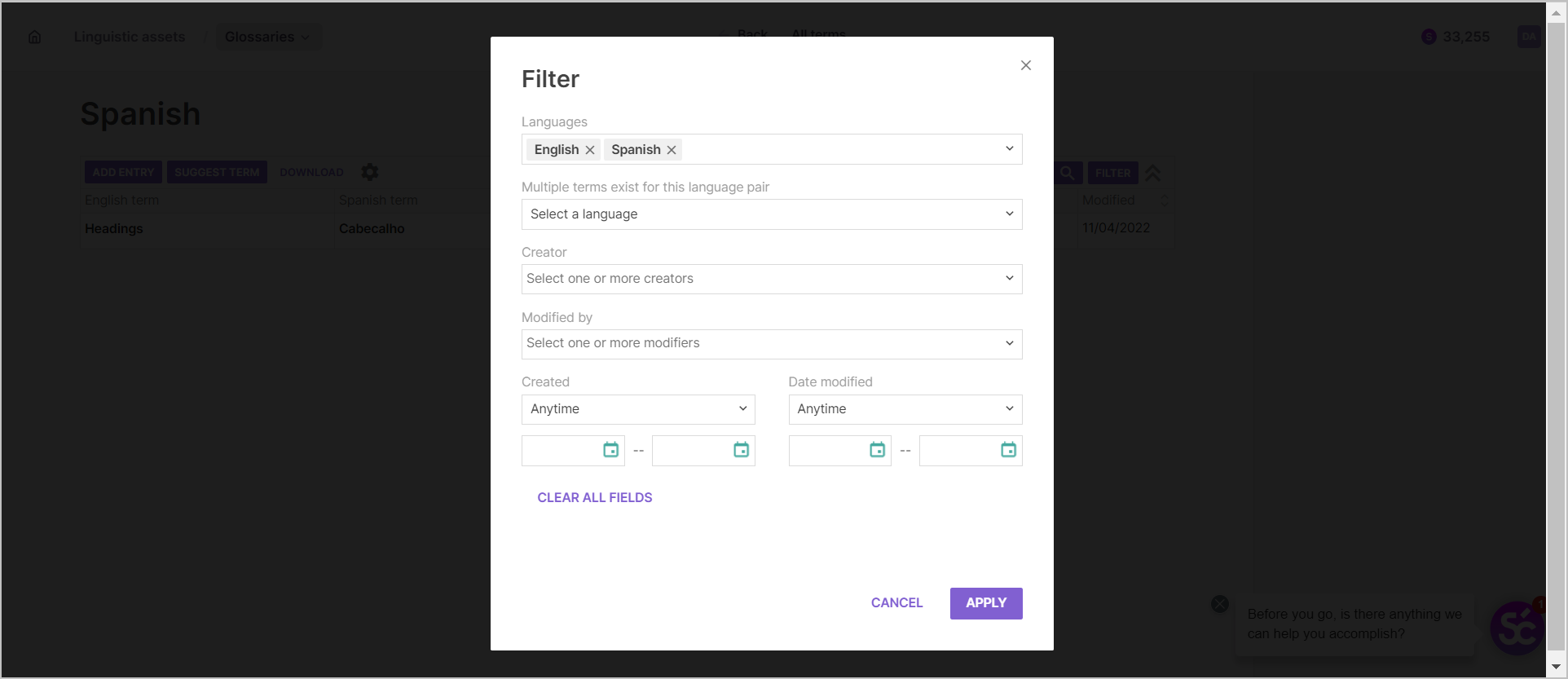
C. Click Apply.
Armed with the knowledge in this article, you should now have a strong grasp on how to use and manage glossaries in Smartcat!
Did this article help you find the answer you were looking for? If not or if you have further questions, please contact our support team.