While you can assess the quality of your translations in regular translation projects (for example, as a part of Editing / Proofreading stages), sometimes you may want to sample a certain amount of random translations from your past projects, based on certain criteria, and run them through a a dedicated LQA Review workflow. Here is how it works:
Use Create LQA project shortcut on your workspace home page:
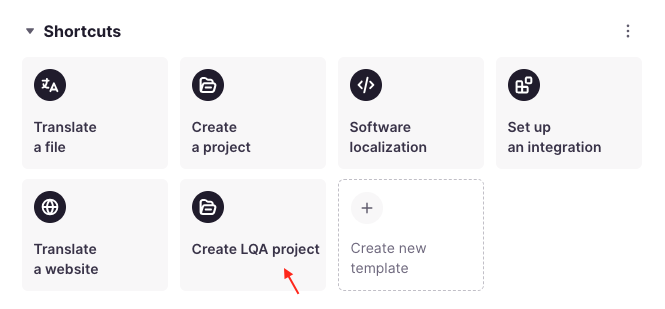
If you don’t see the shortcut above, you can configure shortcuts by using the dots menu → Manage shortctus:
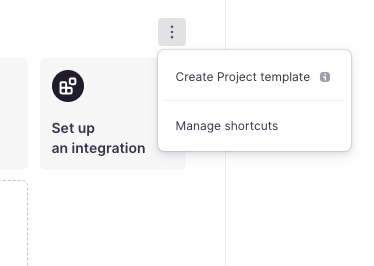
Once you click Create LQA project, you will see the project creation screen. The first time you open it, Smartcat will start indexing your segments for filtering, which may take a few minutes:
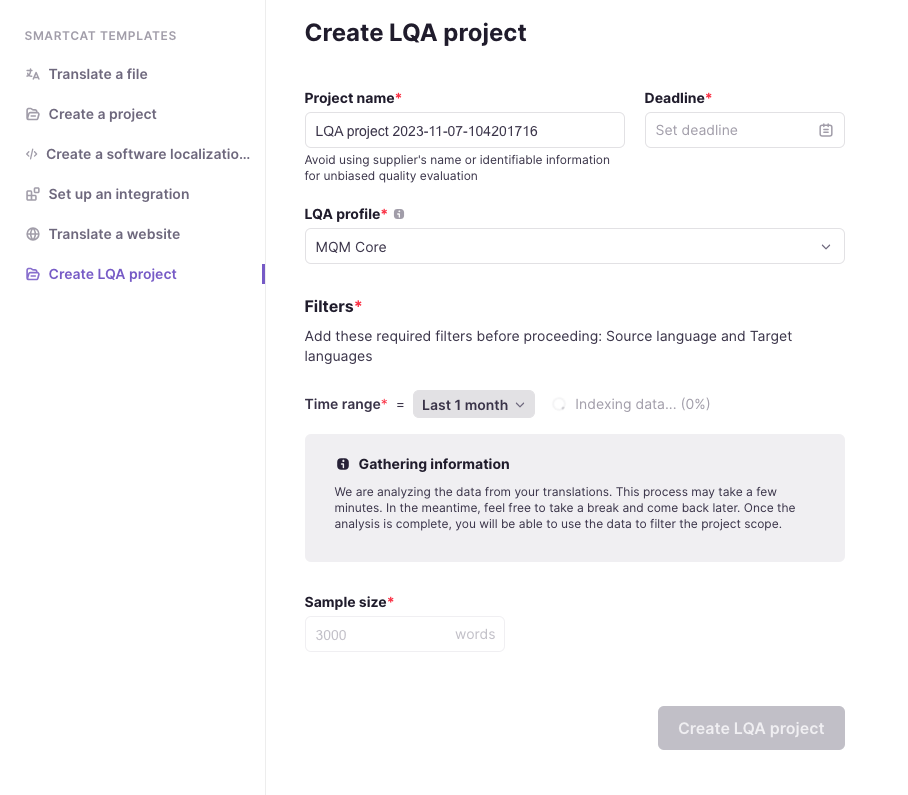
After indexing is complete, you can add any filters to select segment that you want to include in LQA project.
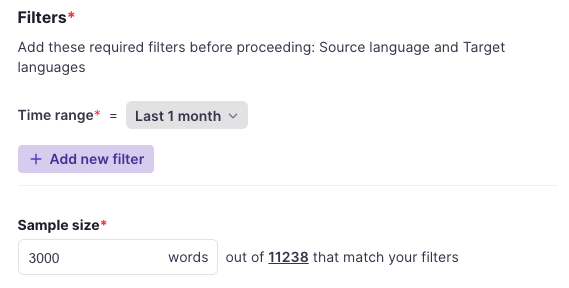
Click on Add new filter to see the available options, then pick one and provide its value:
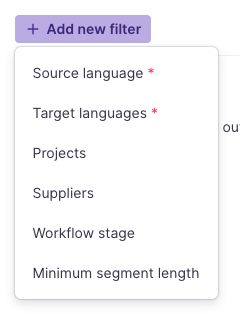
After a filter is added, the next filter below will only display available options to refine the selection. In the example below, if you select Target languages = Spanish, and then decide to refine your selection further by adding a Workflow stage filter, you will only see available workflow stages that appear in projects that have Spanish as a target language. In other words, whenever you select multiple filters, Smartcat will give you only the relevant options so that you never get an empty result.
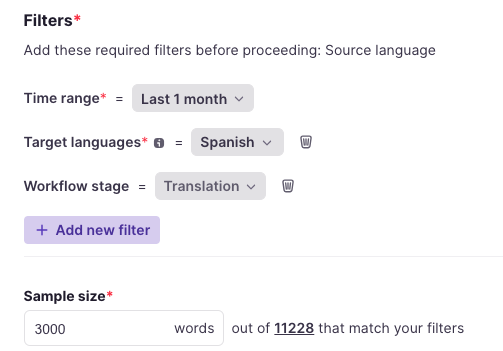
Regardless of the order in which you add filters, you must add Source language and Target languages filters to continue with project creation. However, starting with the relevant filter can greatly simplify your project setup. For example, if your goal is to test a specific supplier, your can add a Supplier filter first, then add other filters, like Source language and Target languages, and these will only reflect relevant options for the given supplier. If your goal is to check a specific language pair, your can start by selecting Source language and Target languages filters first, then deciding whether you want to also refine your selection by a workflow stage, supplier, or specific projects.
After making changes to any of your filters, you will see how many words fall in your selection, and if that number is above your desired sample size (in order for the LQA to produce good result, you need to test a substantial number of translations; we recommend 3000 words as a starting point):

If your filters produce fewer results than your desired sample size, you will see the following warning. At this point you can either reduce your sample size to be below the number of found words, or change or remove some filters. To quickly set the sample size to the number of found words, click on the underlined number.

Once all filters are defined, click Create LQA project button. Smartcat will navigate you to the newly created project. Note that this project will have a special workflow stage, LQA Review:
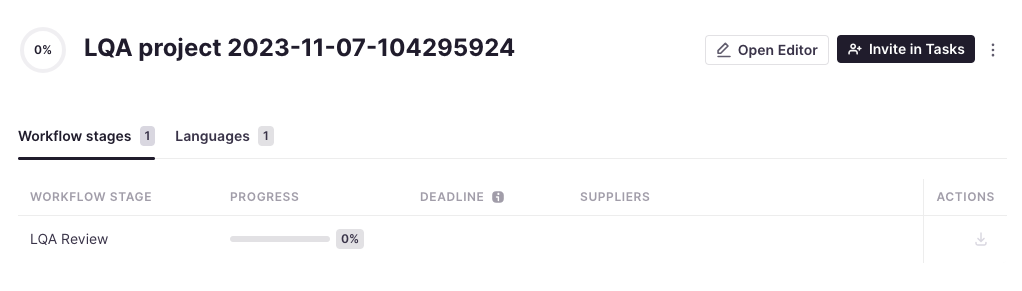
You can assign your team members or invite external linguists to work on LQA Review workflow stage the same way you do so with any other workflow stages. Note, however, that the LQA review experience will slightly differ in the editor.
See Working with the editor in LQA Review mode to learn more.
Did this article help you find the answer you were looking for? If not or if you have further questions, please contact our support team.