The following article outlines the payment sections in a Smartcat corporate account. It's worth noting that the overall payment process will vary depending on whether the translation work is done in Smartcat or by using another CAT tool. But in both cases, it is possible to pay freelancers using the automated process.
The Payments Menu
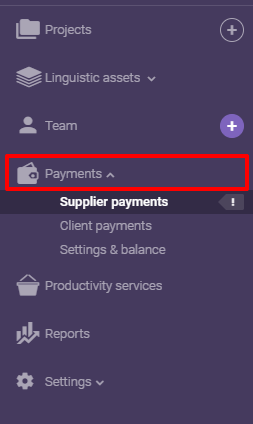
Payment options can be accessed through the Payments section in the Smartcat main menu. From there, the user will have access to several sections and tabs to complete the process.
Supplier payments. Jobs
The first tab is Jobs. Once a task assigned to a freelancer has been completed in Smartcat, the corresponding job will be created on this page. Tasks assigned to LSP vendors have not yet added to this list automatically, see below for information on how to add jobs. The information displayed will match the project data — the name of a freelancer, project name, and cost calculated by the system using the freelancer rates and discount mechanisms for different types of matches. In addition, this page will also display an invoice number if the job is in the process of being paid or has been paid already. The payment status will be shown there too.
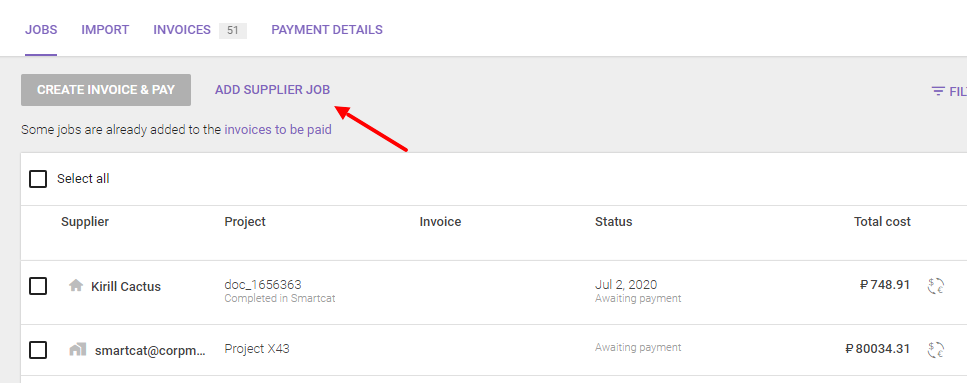
If a task has been completed outside Smartcat or performed in Smartcat by a vendor associated with the account, it is possible to create a job manually using the Add Supplier Job option (point to above). This will bring up the following dialog box:
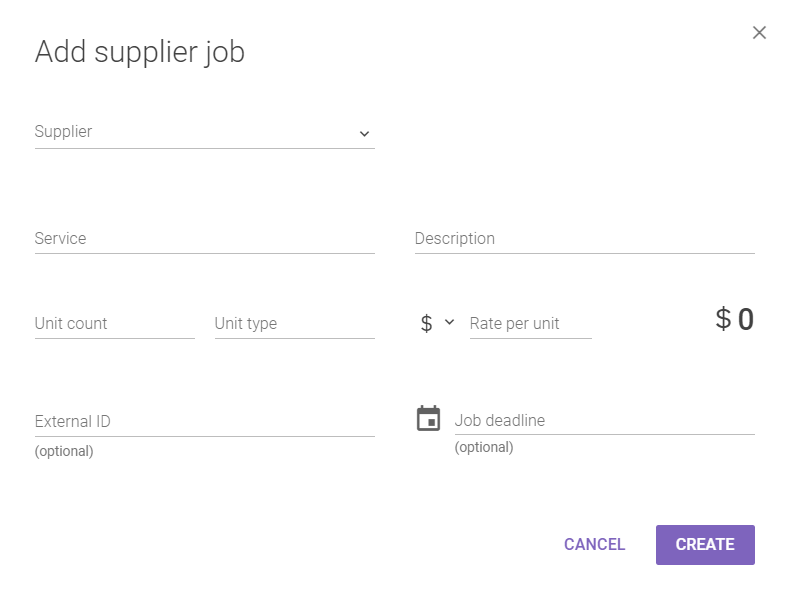
Choose a supplier from the drop-down list (it will be prepopulated with My Team and My Vendors members) and add the information that you want to appear in the Job page. Most fields are free-form, so you can add custom information. The cost is calculated automatically based on the unit count and the rate. Click Create when you are sure that the information put in is correct, and the task is added to the Jobs list. For example:
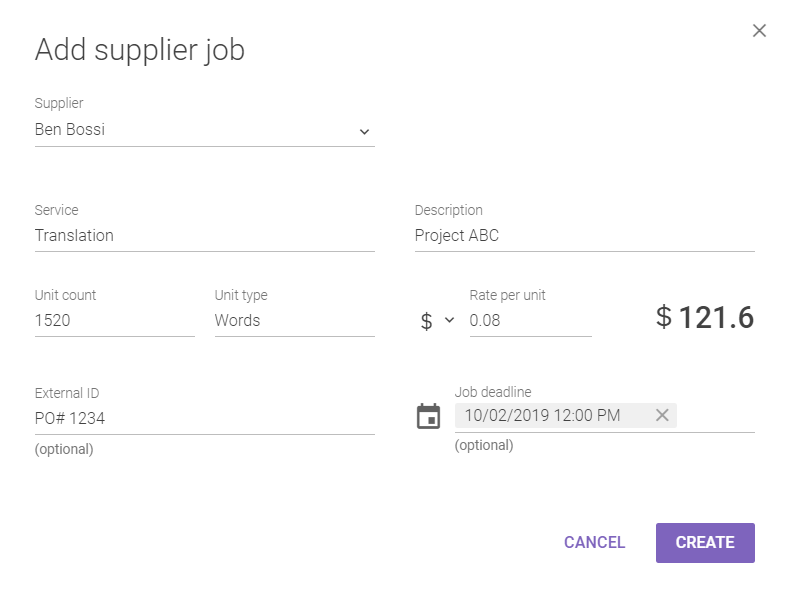

Clicking on the three dots at the right of the job listing opens the menu to check the job details:

On your payment schedule (weekly, monthly, etc.), you then need to select the jobs that you want to pay. You can select individual tasks or use the Select all option. Once the selection is complete, the Create Invoice & Pay button will become active:
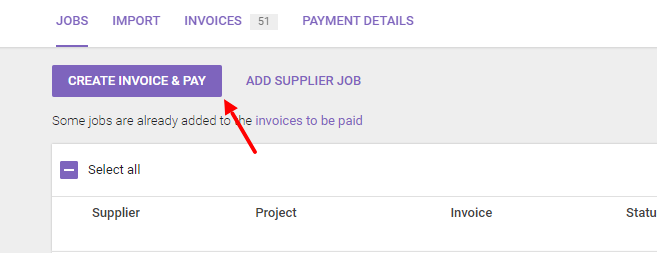
The following dialog box will appear when dealing with mixed currencies. You are then asked to choose in what currency you want to pay the invoice. We offer the choice of over 10 major currencies. Freelancers will receive money in their own currencies, the currencies in which their rates are set. You can also choose to pay in the freelancer currency:
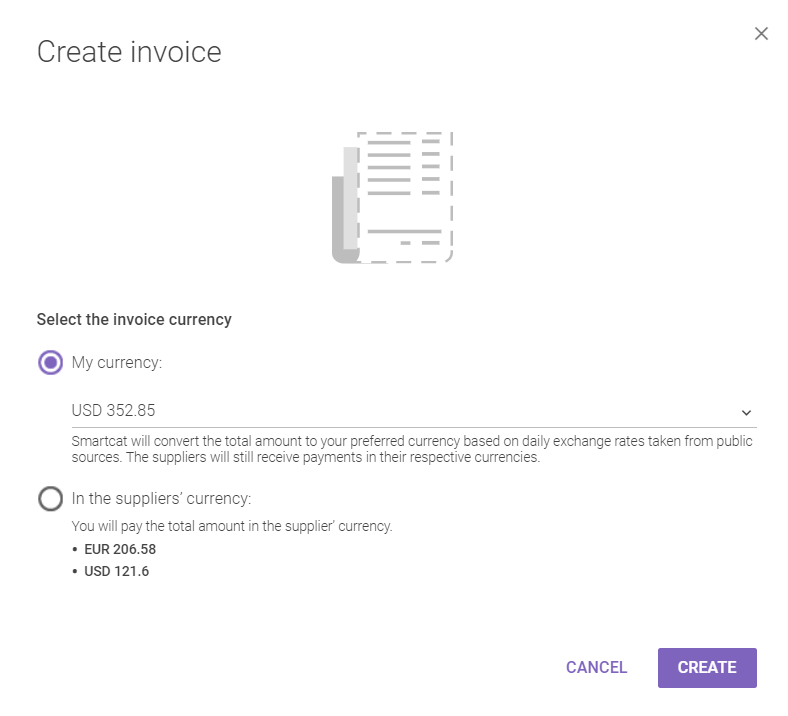
An invoice can contain as many tasks as you want — from one to hundreds! It will also contain payment instructions and details. Once your payment has been received, we will process the money to the freelancers. The invoice will then be added automatically to the Invoice tab (see the Invoice section below)
Supplier payments. Import
If most of your tasks are not completed using Smartcat or if you store your payment information in a TMS, we also offer the option to create Job by importing an Excel spreadsheet containing fields that we need to process the payments. The Import tab has all the information:
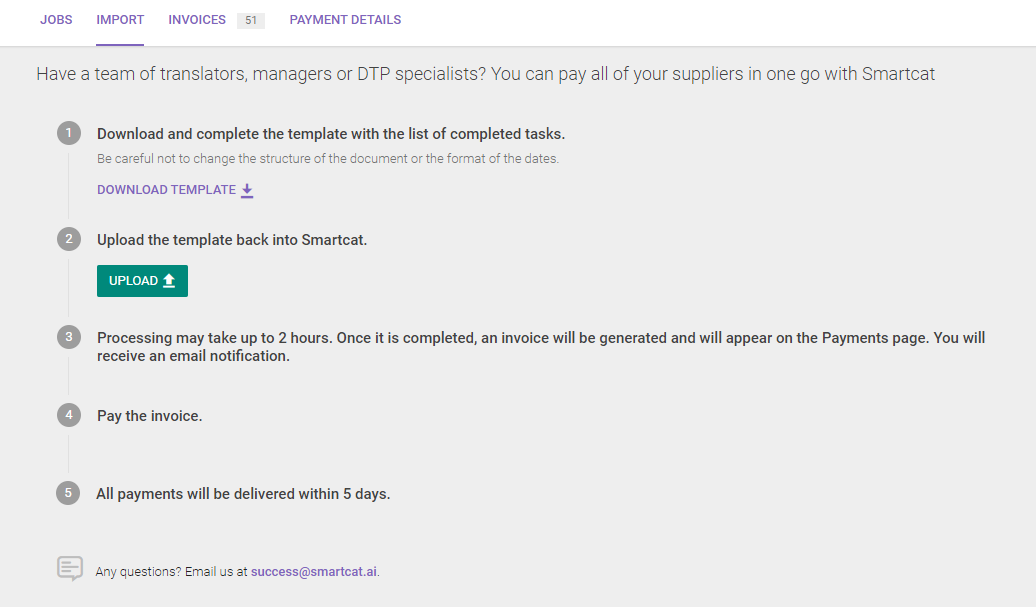
We provide a preset template to help you fill in the fields required — you can download it, fill in the information and upload it back to us, and we will add the individual jobs to your account. An invoice with the jobs will be crated automatically. You can also upload files exported from a TMS as long as they contain the information we need. More information about the job import here.
Supplier payments. Invoices
Once you have created an invoice, it will appear in the Invoices tab along with other invoices awaiting payment or already paid:
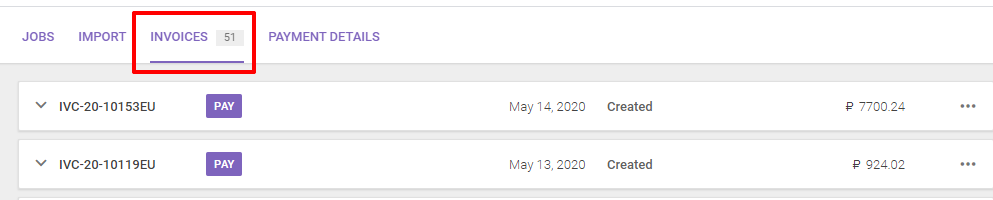
You can click on an invoice to see details about the jobs being paid:
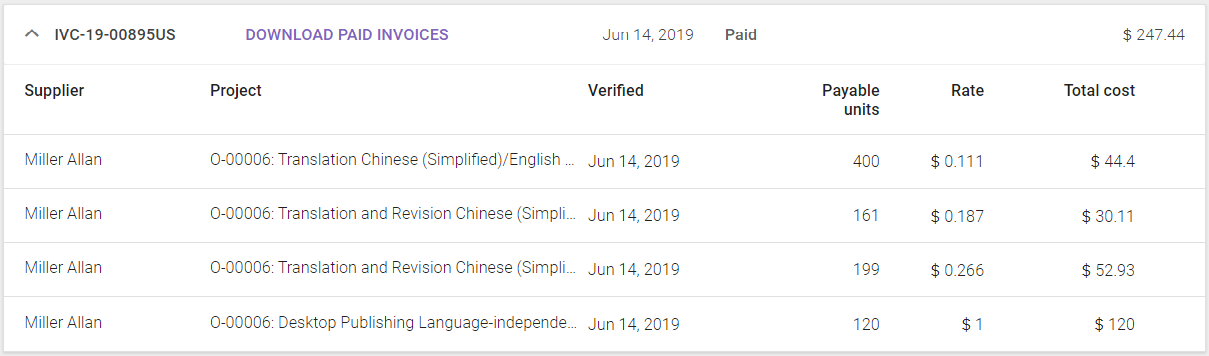
At this point, you have the possibility to pay any open invoice. Clicking on the Pay button will display the 2 options available:
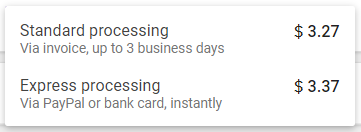
If you choose the Standard processing option (Via Invoice), you will be able to download a PDF file with the invoice details and payment information. If you choose the Express processing option (PayPal or bank card), you will be able to enter credit card information to pay the invoice instantly. Please note that a processing fee is added when using your credit card. Once the invoice has been paid, its status changes from Created to Paid. You can download the invoices at any time after payment has been made.
Note: It is now possible to download a CSV file with all the information for the jobs included in the invoice using the Download jobs in CSV button on the right end of the invoice.

Supplier payments. Payment details
In this tab, you should enter legal information about your company. This will be used for Smartcat's accounting. You also have the option to specify a different legal entity to process your payouts (when you pay vendors) and a different entity to receive payments and make withdrawals from your balance (see below).
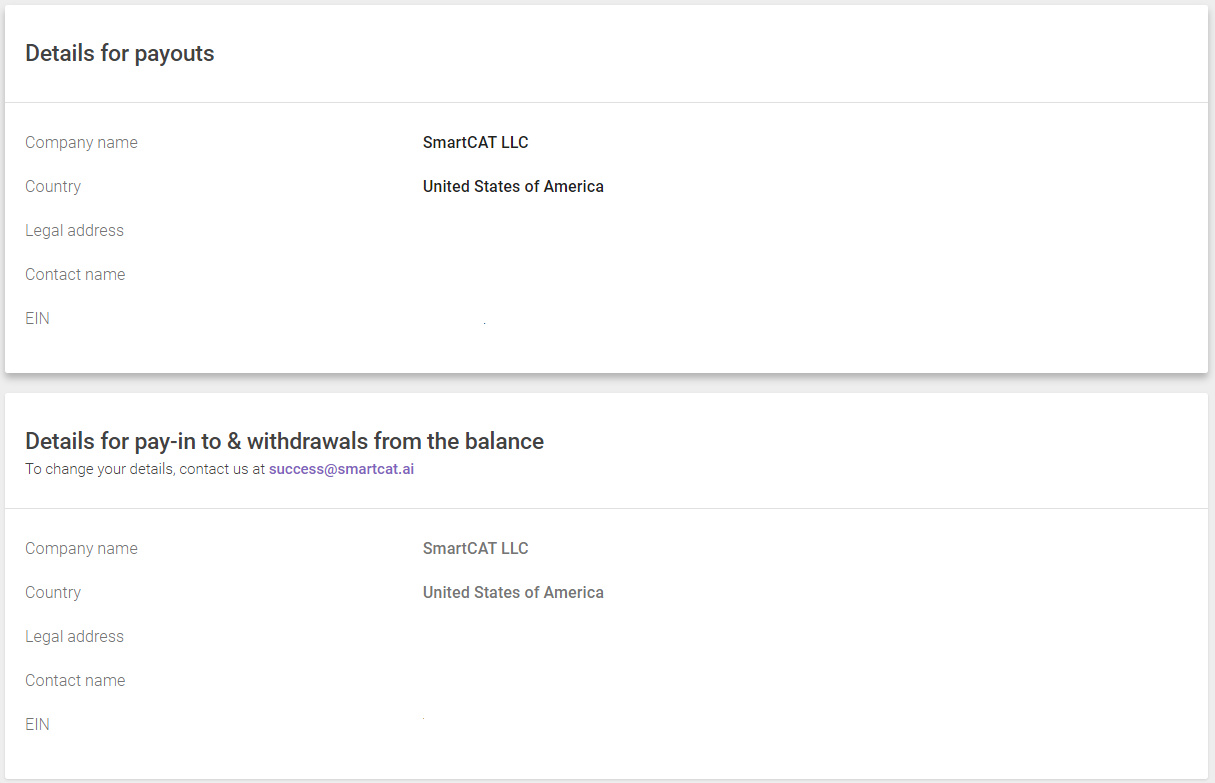
Client payments
Here you can find invoices for payments processed by your clients.
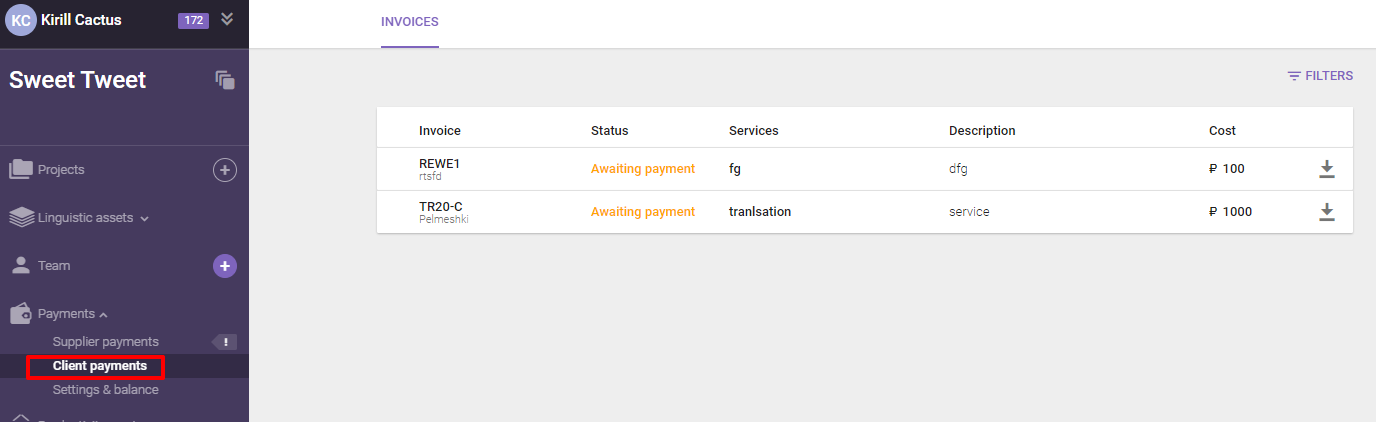
Settings & balance. Payment settings
On this tab, you can enter information about your company so that freelancers considering one of your jobs can learn more about you. This is also where you can specify your payment terms to the freelancers according to which they can expect to receive payments. You can specify how disputes are resolved as well.
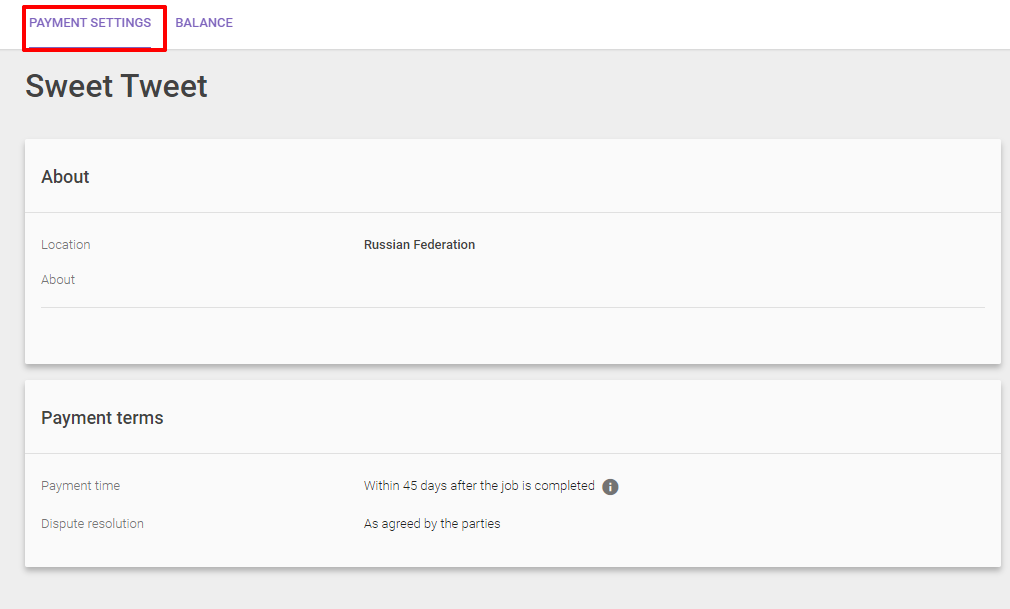
The payment time field is customizable by using the Edit option (circled in red above) that appears when you hover your mouse cursor over the area.
On this page, you can also specify the discount mechanism that you want to use to pay your translators for different types of matches. You can customize a discount scheme for every task type. This will be used by Smartcat to calculate the project cost and the translator invoices.
In the example above, translators are not paid for 100% and 101-102% matches as well as repetitions. And editors are paid 100% of their rates for all the matches.
Important: Please review the Supplier net rate schemes set in your account to make sure that they match your pricing policy. The default setting in Smartcat might be very different from what you are currently using. All matches except for repetitions have to be paid at full rate if the stage is not used as the first in your stage workflow. It's important because almost all segments after the first stage will be full context matches (102%).
Settings & balance. Balance
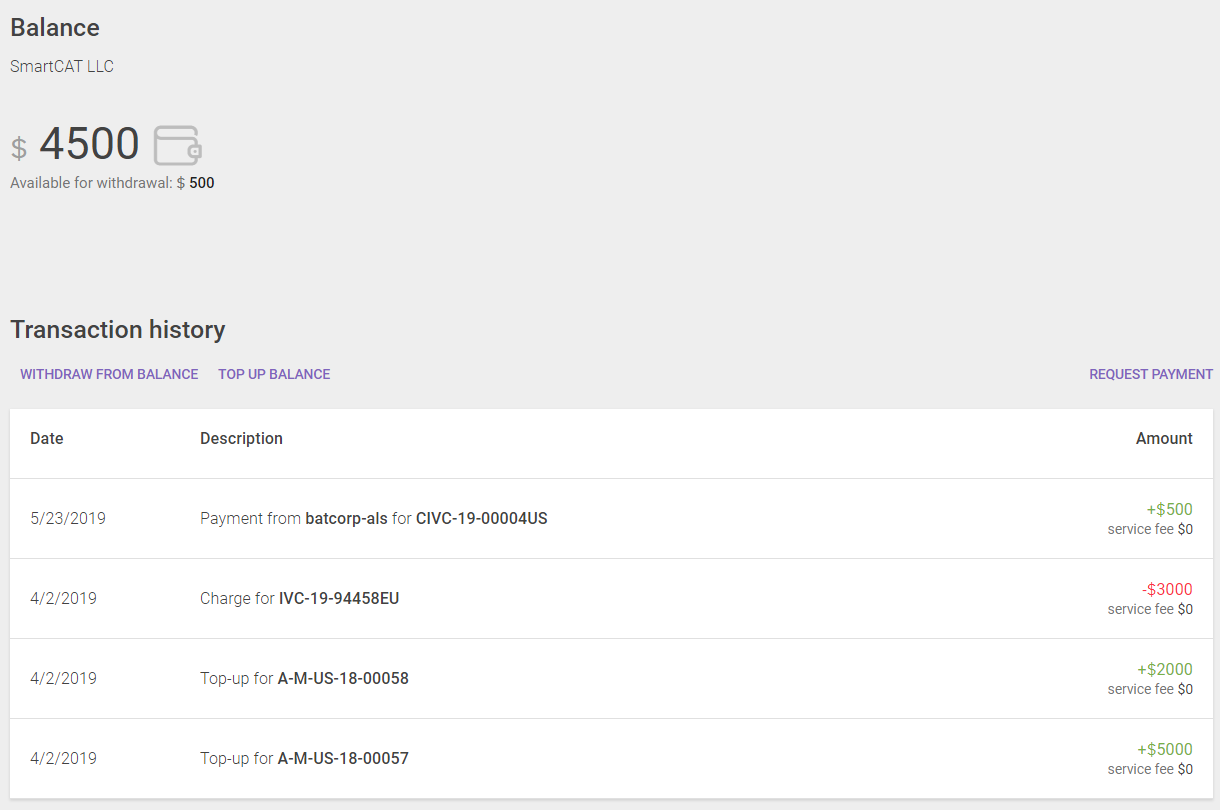
Your Smartcat balance is where payments that you receive from your clients could be tracked. These payments could come from different origins:
As the results of acting as a vendor for another Smartcat user. If the other user makes a payment using Smartcat's payment automation system, the amount will automatically be added to your balance.
Requesting payment from your clients. Now Smartcat allows you to request payments from your clients and make use of our payment network. This could be convenient for clients located outside your country as they might find a cheaper payment method with Smartcat and even avoid currency exchange fees as well (you can have a balance in different currencies). By clicking in the Request Payment option, you can bring up the following dialog box:
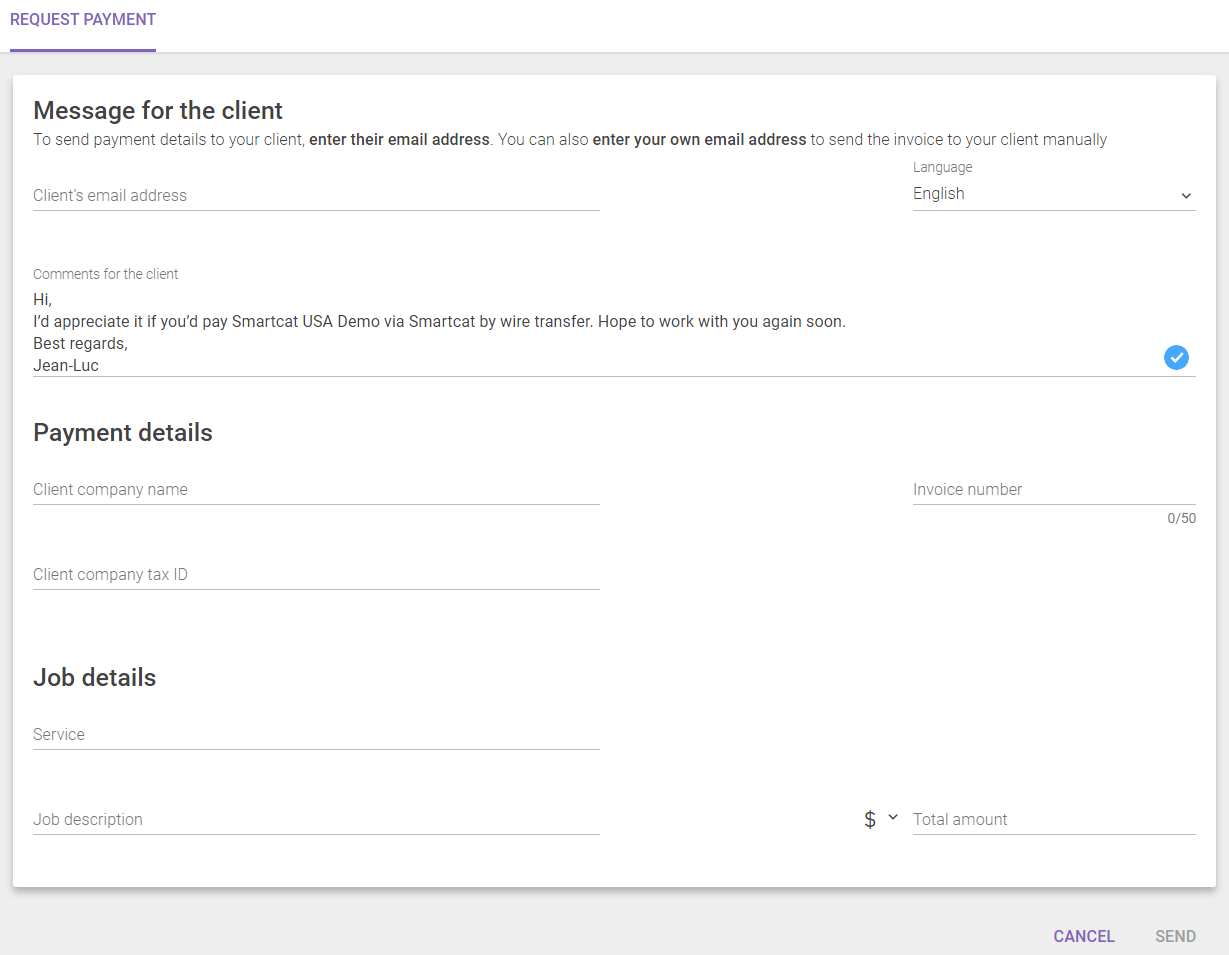
There you can enter all the details about the job that you have just completed and some information about your customer, and they will receive an email with instructions on how to make payments. Once payment has been received, the amount will be added to your balance.
For payments on jobs received on the client portal. If you have set up a Smartcat client portal, jobs completed there will be paid using the Smartcat payment automation system. Your clients will have two convenient payment options - wire transfers and credit cards. No more need to produce invoices manually.
By using the Top Up Balance option. You can top up your Smartcat balance yourself by using the Top Up Balance button. This will bring up the following dialog box:
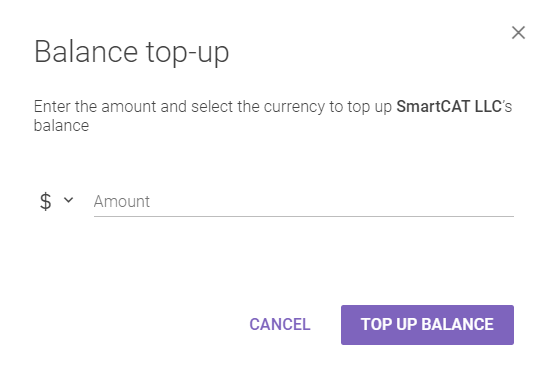
There you can choose an amount and the currency you want to add to your balance. This money can be used to pay your freelancers for upcoming jobs.
Note: At this time, topping up your balance using this option is only possible using PayPal or a credit card. If you want to send a wire instead, contact us via success@smartcat.ai.
You can use your balance for different purposes:
You can withdraw the available balance by clicking on the Withdraw from the Balance option. The following dialog will appear:
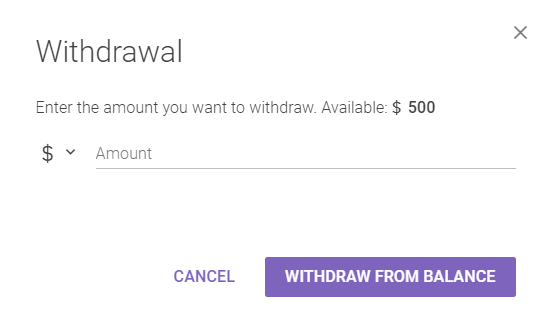
Choose the amount and the currency and click Withdraw from Balance. The money will be deposited in the account you specified using your preferred payout method.
Note: Money that you have added yourself using the Top Up Balance option is not available for withdrawal using this method.
You can also use this money to pay for vendors listed in the Jobs tabs. Instead of creating an invoice after you have selected the jobs to be paid, choose the Pay from Balance option. An invoice will be created after, but it will be marked as paid straight. If you want to pay an invoice that has already been formed, you should delete it, select the jobs, and hit the Pay from Balance button.
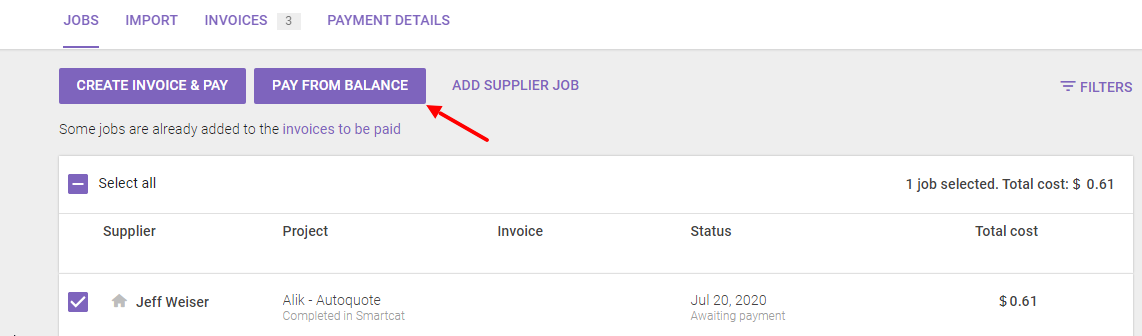
Since you can have the balance in different currencies, this option can be very useful to limit foreign exchange fees and also limit your transaction costs.
Did this article help you find the answer you were looking for? If not or if you have further questions, please contact our support team.