Smartcat WordPress App is another way to manage content translation for WPML-based websites. This tool allows you to easily translate pages, articles, and other elements of your site that can be added with the help of third-party plugins.
Installation and Setup
1. If the WPML plugin is not yet installed, please install it. Note that you need to install WPML Multilingual CMS and String Translation.
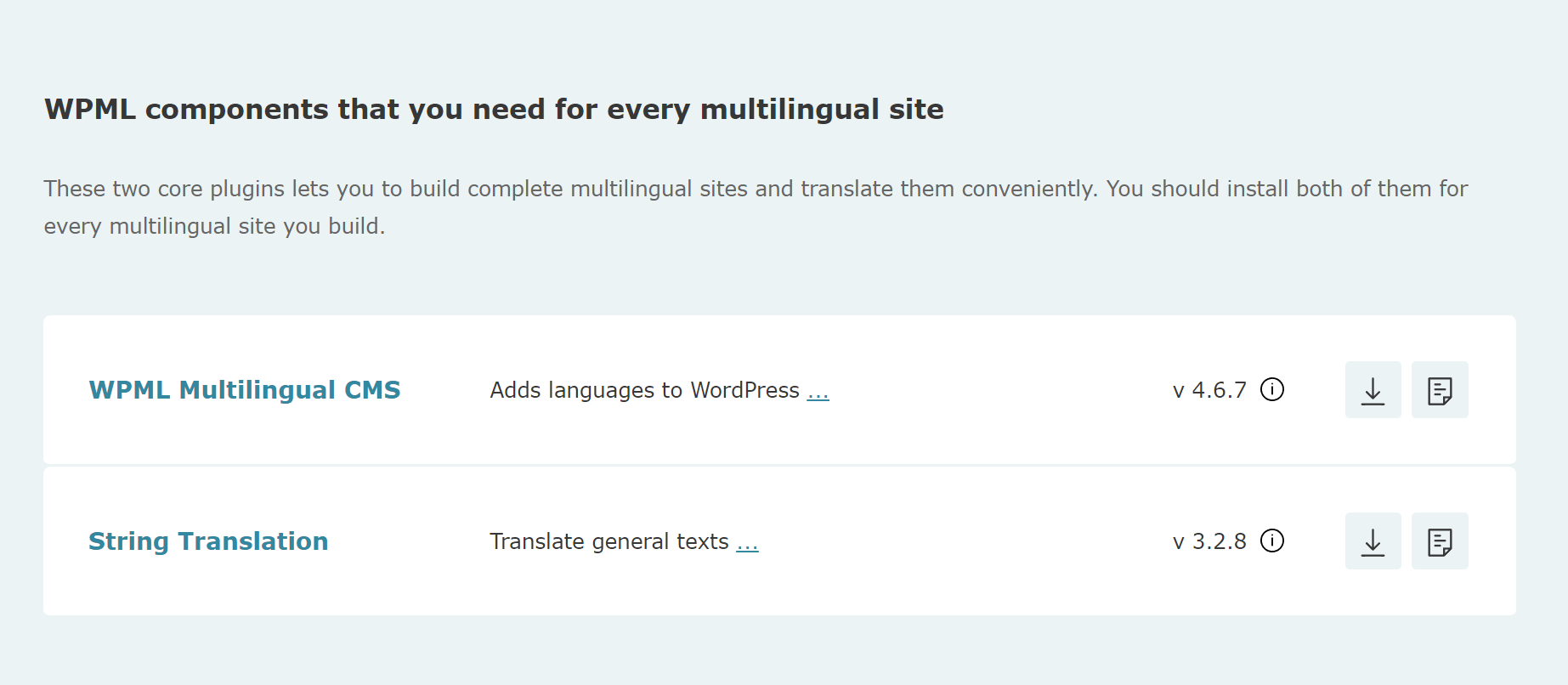
2. If you haven't used WPML before, go through the installation process by navigating to WPML → Setup.
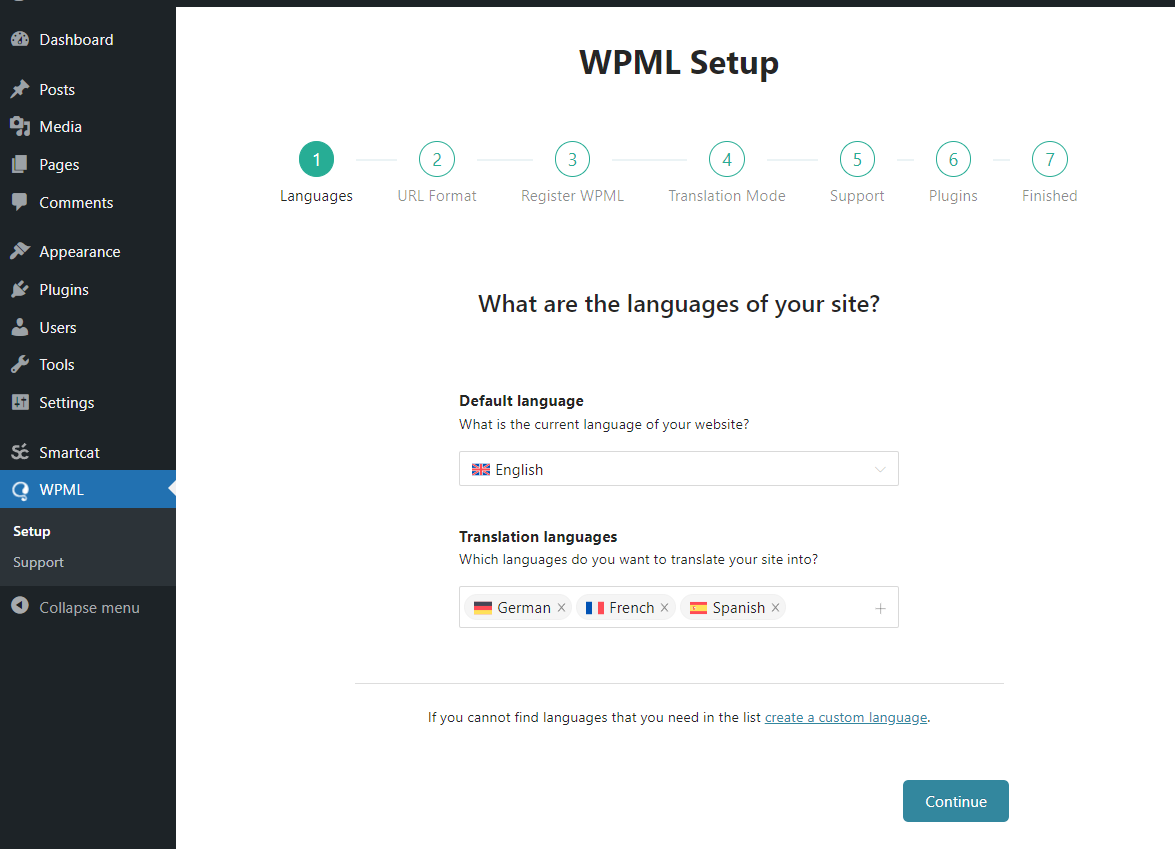
3. Install the Smartcat plugin.
4. Smartcat plugin settings can be found in the left sidebar of the WordPress admin panel.
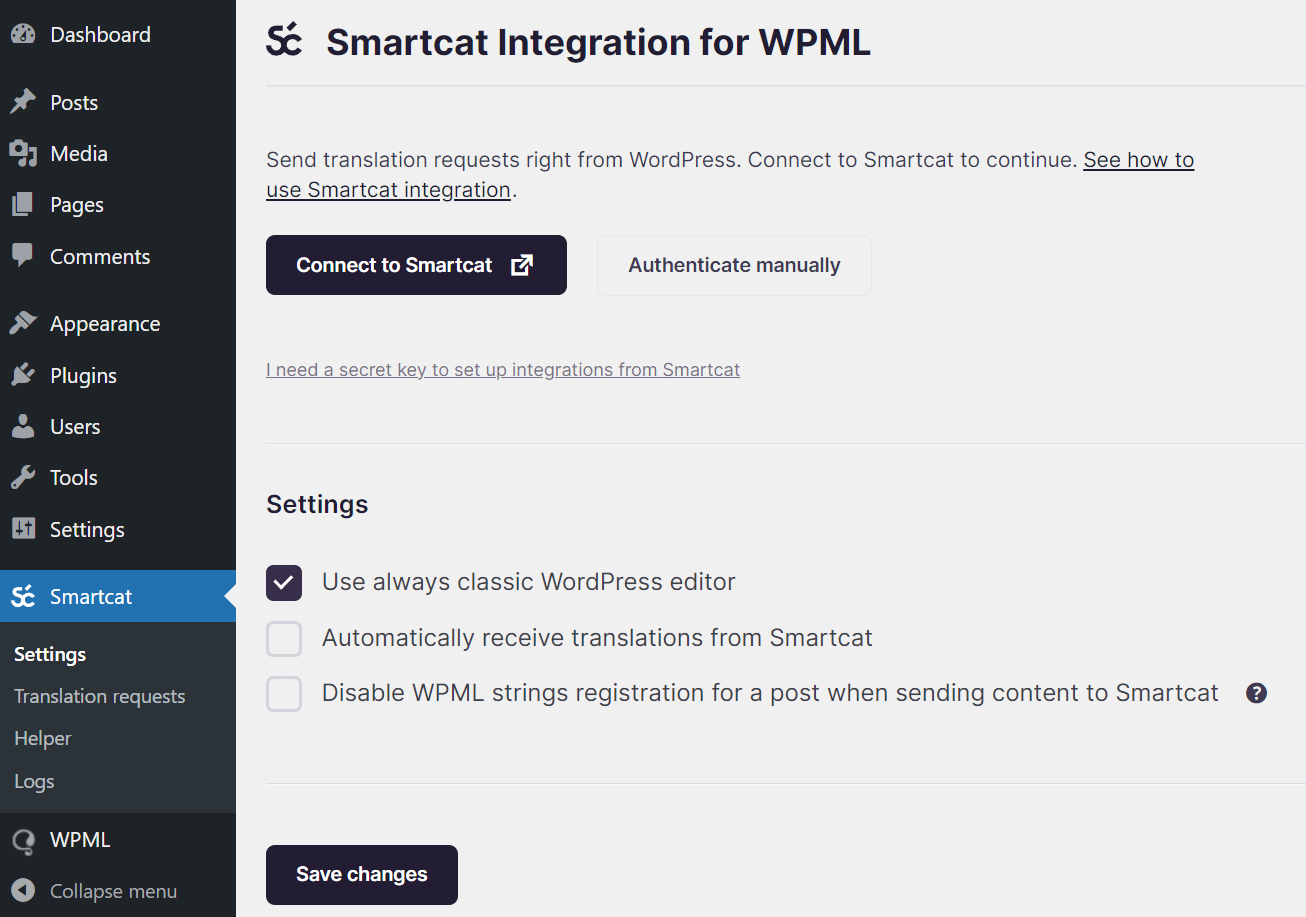
5. The next step is to log in to your Smartcat account. There are two ways to do this:
a. Automatic login using the "Connect to Smartcat" button. After clicking the button, you will be automatically redirected to Smartcat and then back to WordPress. Note: If you use "basic auth" or your site is only accessible from certain IP addresses, this method may not be suitable. In that case, consider the next option.
b. Manually, using an API key. To generate a secret key, refer to our developer documentation.
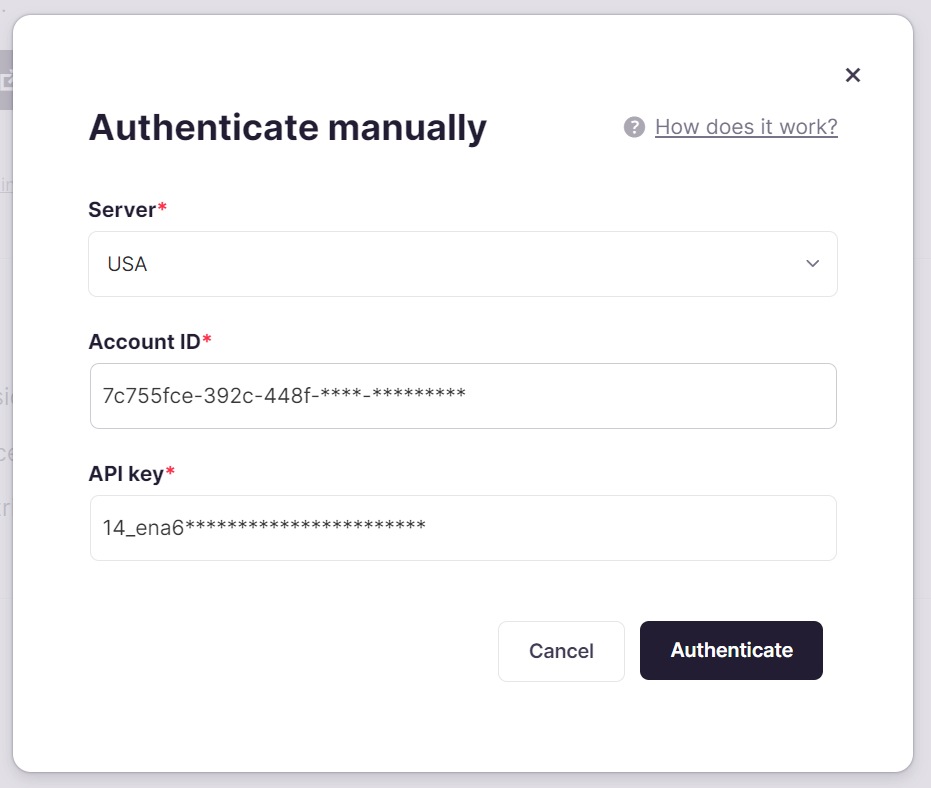
6. If all the previous steps were successfully completed, the name of your workspace in Smartcat will be displayed in the settings.
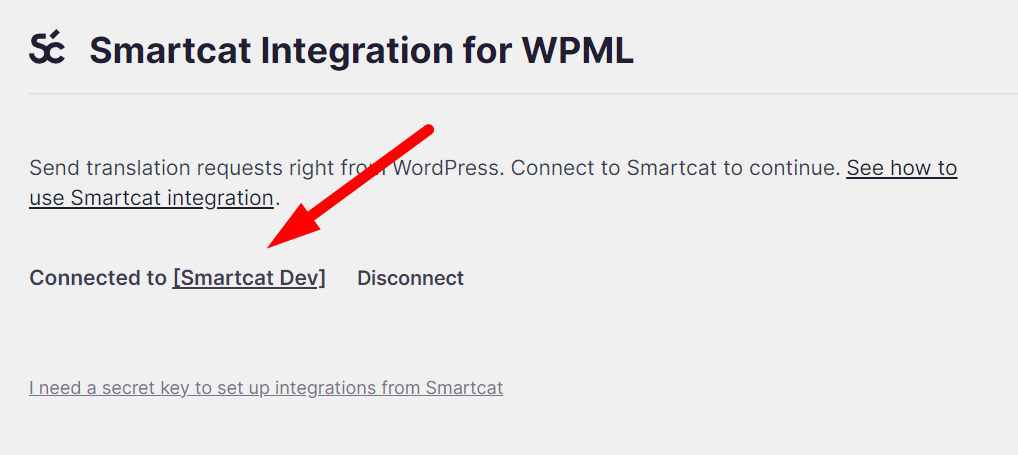
Basic Content Translation
1. Start by selecting the article or page you want to translate with Smartcat. In the right sidebar of the article or at the bottom, after the editor, you'll find the Smartcat translation control panel. Note: If the "Smartcat" panel is not displayed, make sure that the selected content type is marked as "Translatable." You can check this by going to WPML settings: WPML → Settings → Post Types Translation. Usually, the "Post" and "Page" content types are already marked as "Translatable."
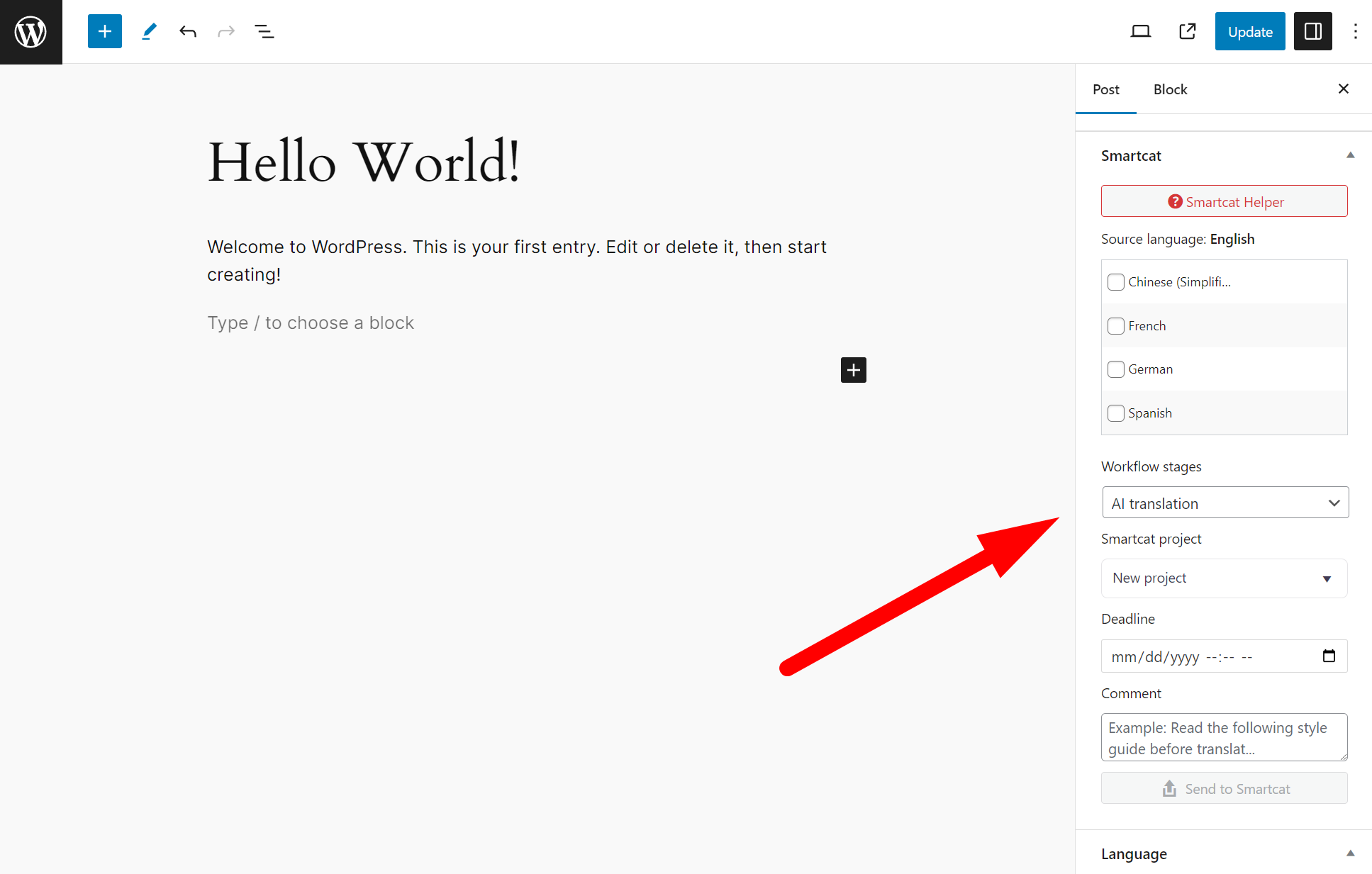
2. The second step is to choose the target languages for translating the article. If you lack specific languages, you can add them in WPML settings: WPML → Languages.
3. Next, select the "Workflow stage":
a. AI translation - automatic, machine translation
b. AI translation + human review - automatic machine translation with subsequent confirmation
c. Manual translation - manual translation by a linguist
4. Choose the Smartcat project. Note: The dropdown list shows only those projects created through the Smartcat plugin. If you haven't sent content for translation yet, choose the "New project" option.
5. If needed, specify the Smartcat project deadline and a comment to be displayed in the project documents.
6. Click the "Send to Smartcat" button to send the content.
After sending the content, the Smartcat panel status will change. You can track the translation process directly from WordPress. Use the "Refresh" button to update the status of translated documents. Languages currently being translated in Smartcat are marked with checkmarks.
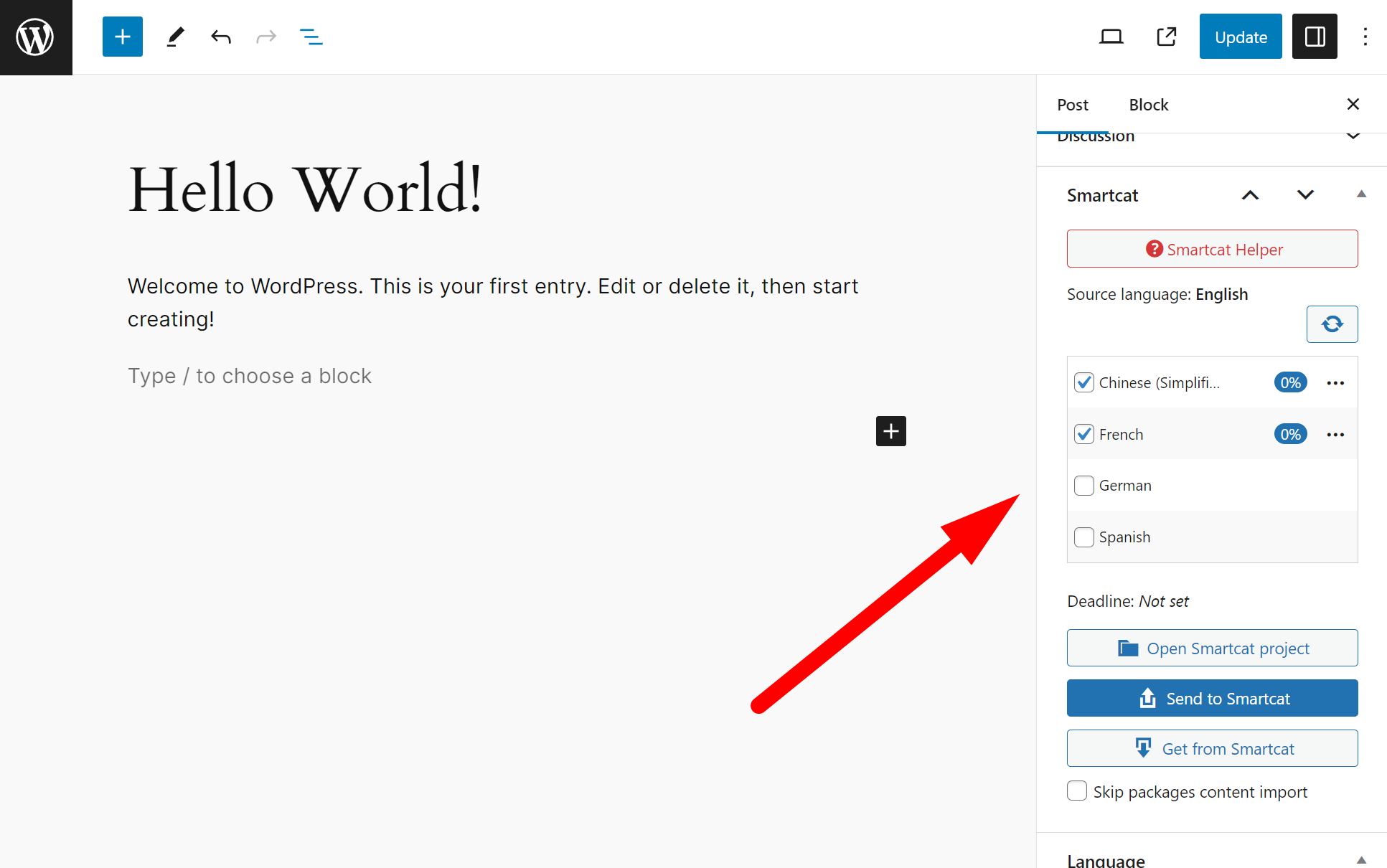
You can always add or remove a language for translation.
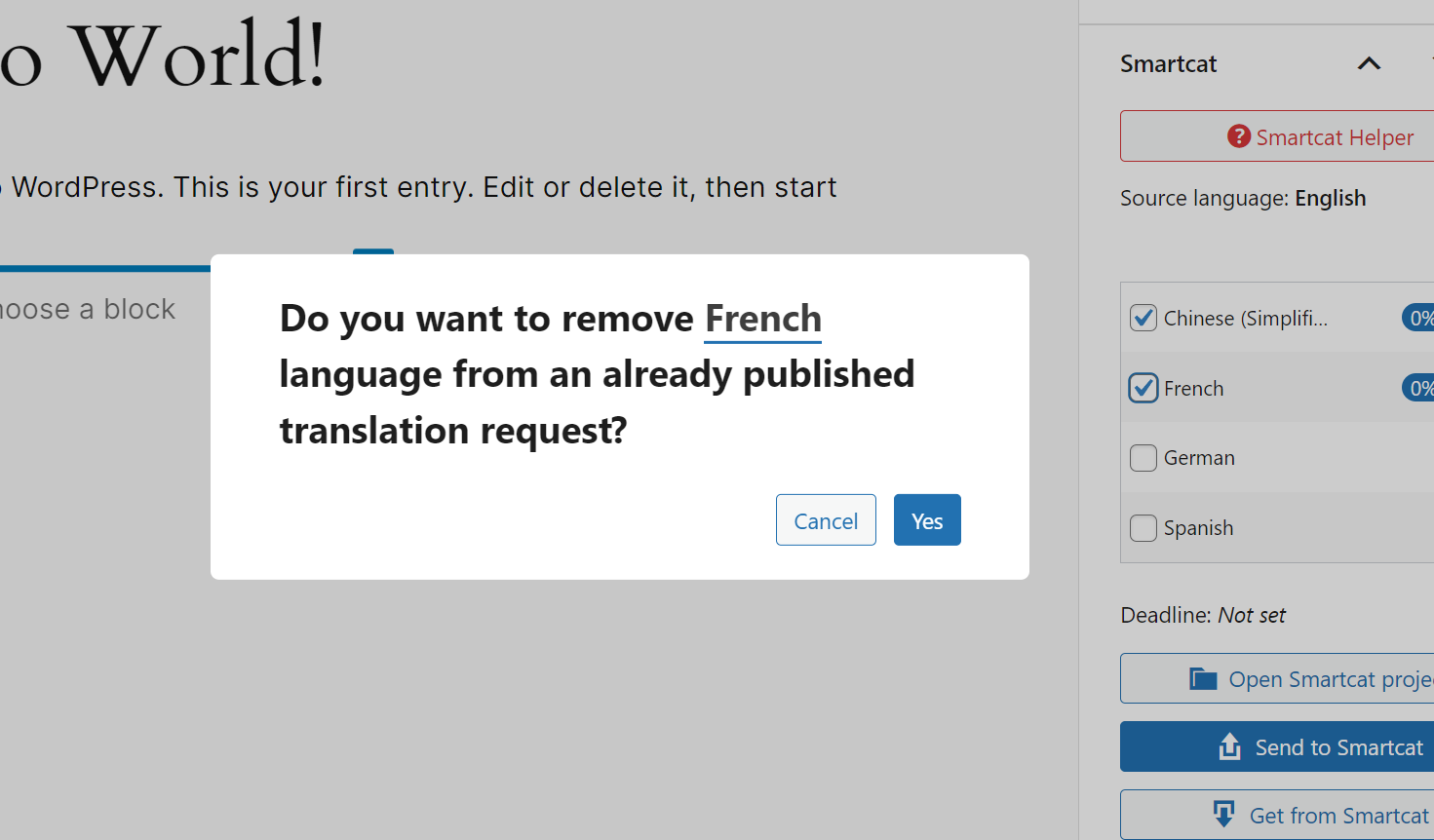
Available actions:
- Open Smartcat project - opens the project page in Smartcat
- Send to Smartcat - resends content to Smartcat, updating documents. Use this action if your article content has changed.
- Get from Smartcat - retrieves completed translations from the Smartcat project and imports them into WordPress, creating or updating the target article.
You can open the document in Smartcat by clicking the "Edit in Smartcat" link for the desired language.
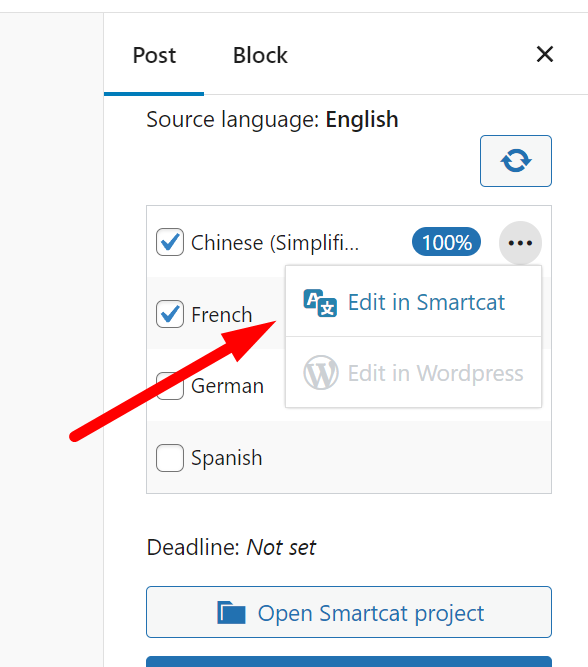
Once you finish the translation, you can get the translations by clicking the "Get from Smartcat" button.
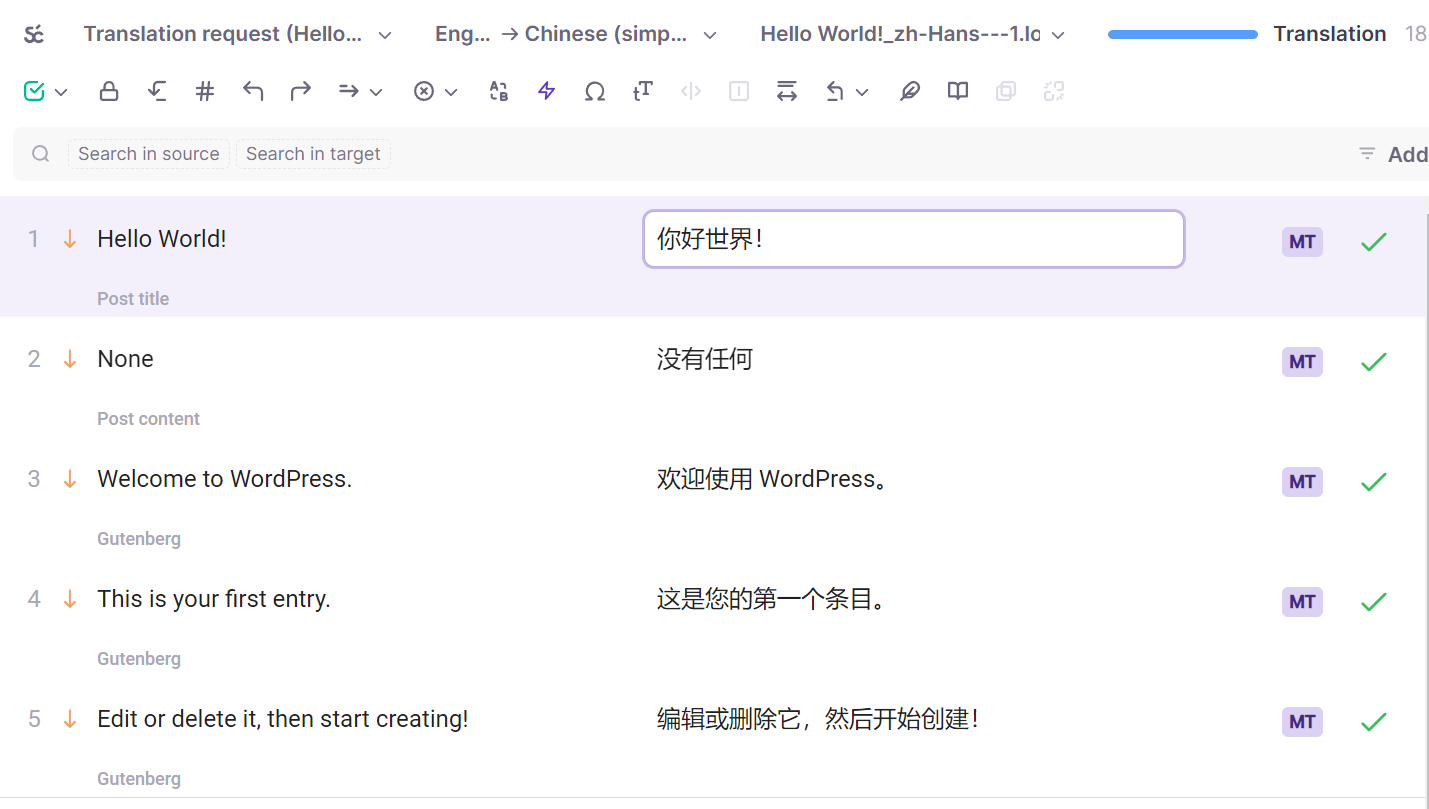
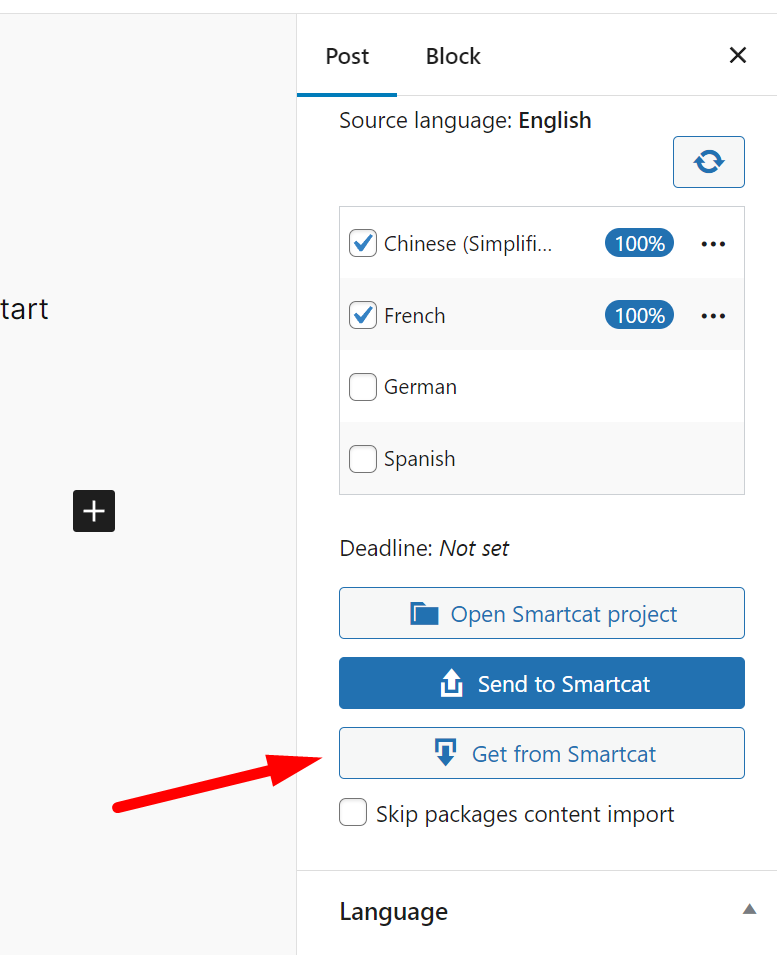
After importing translations into WordPress, you'll have an "Edit in WordPress" link that redirects you to the target article.
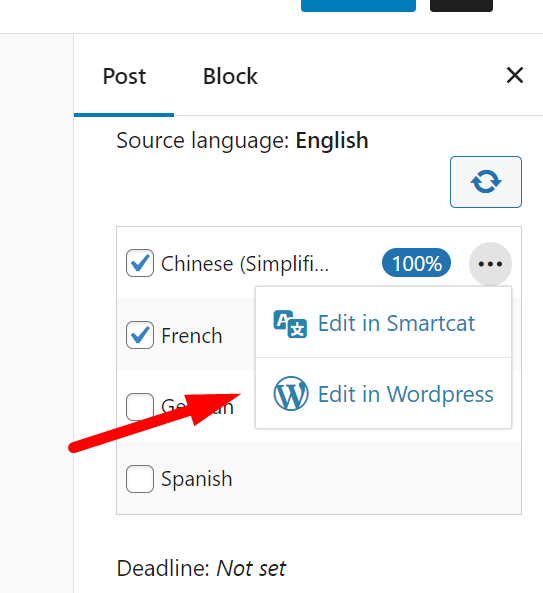
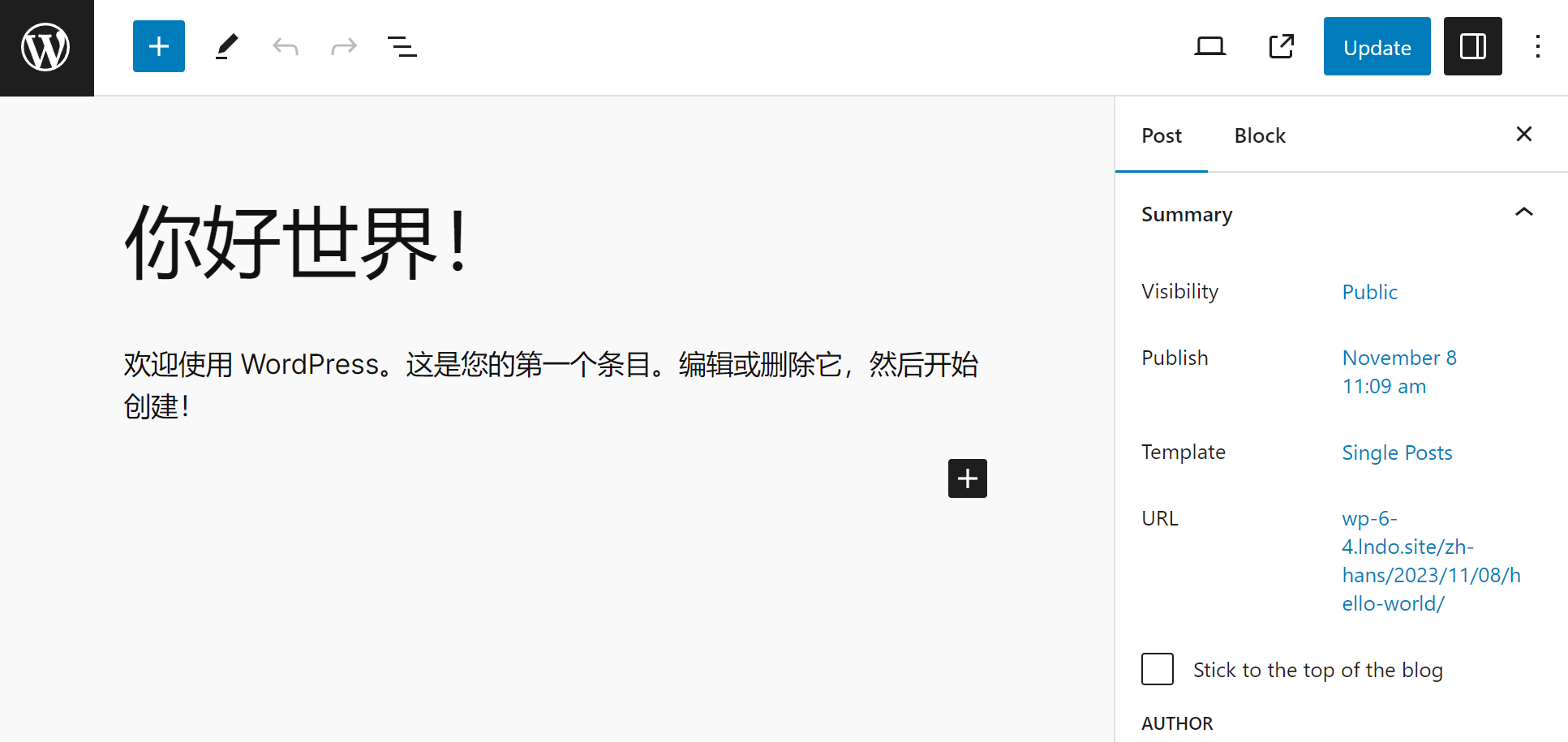
You can also view available translations in the list of your articles.
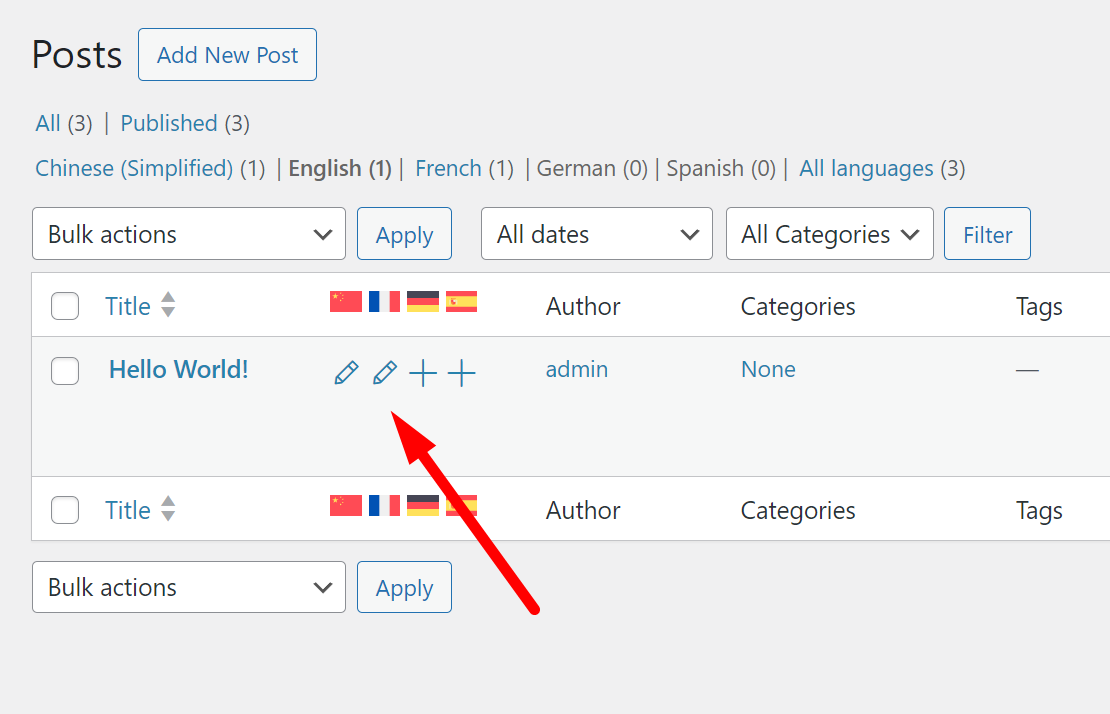
Sending Multiple Articles
In addition to sending individual articles for translation, you can also send multiple articles at once using the "Bulk actions" feature in WordPress. To do this, go to the list of the content you're interested in, select the items, choose the "Translate selected posts" option, and click "Apply."
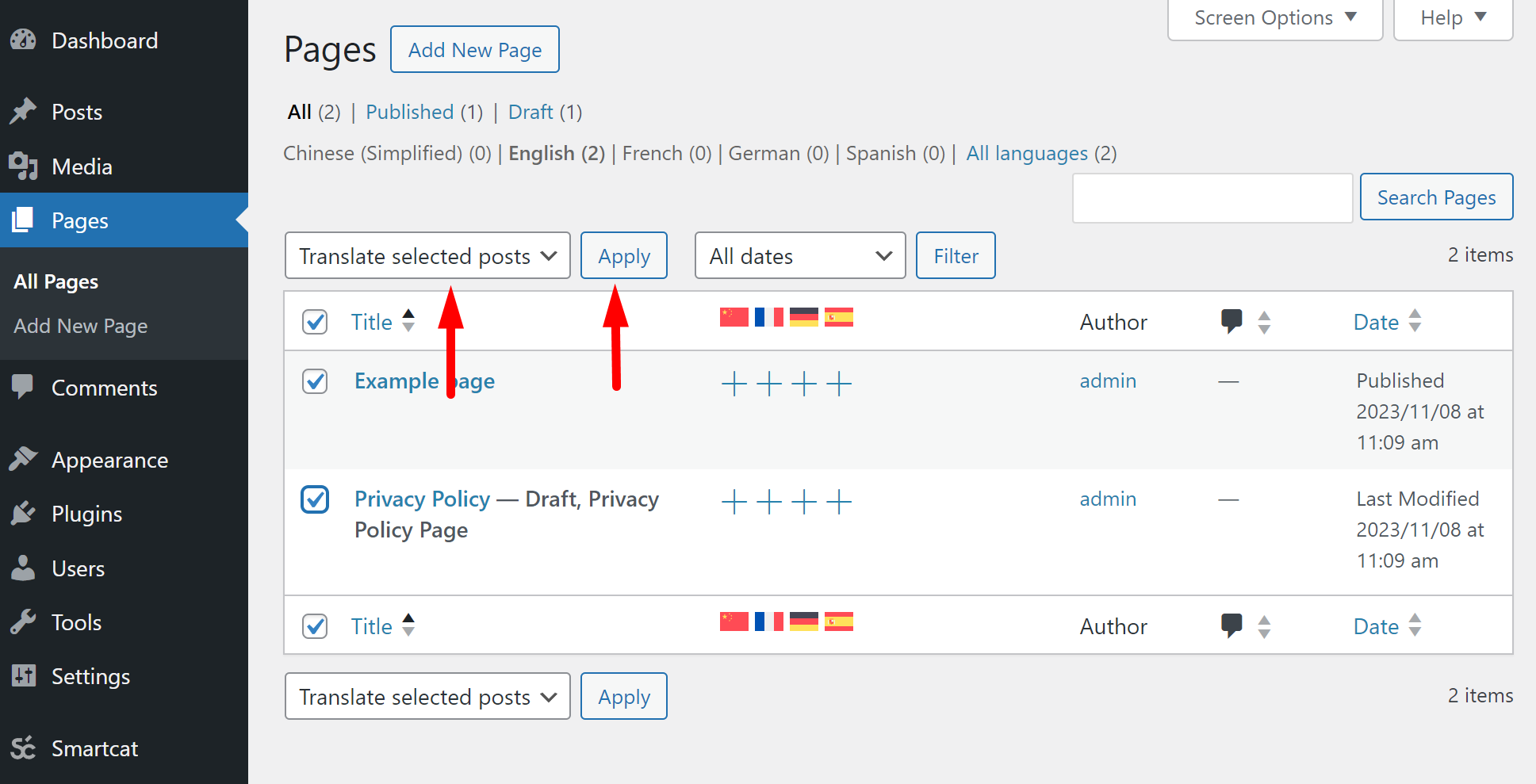
On the resulting page, the same settings as when sending a single article for translation will be available.
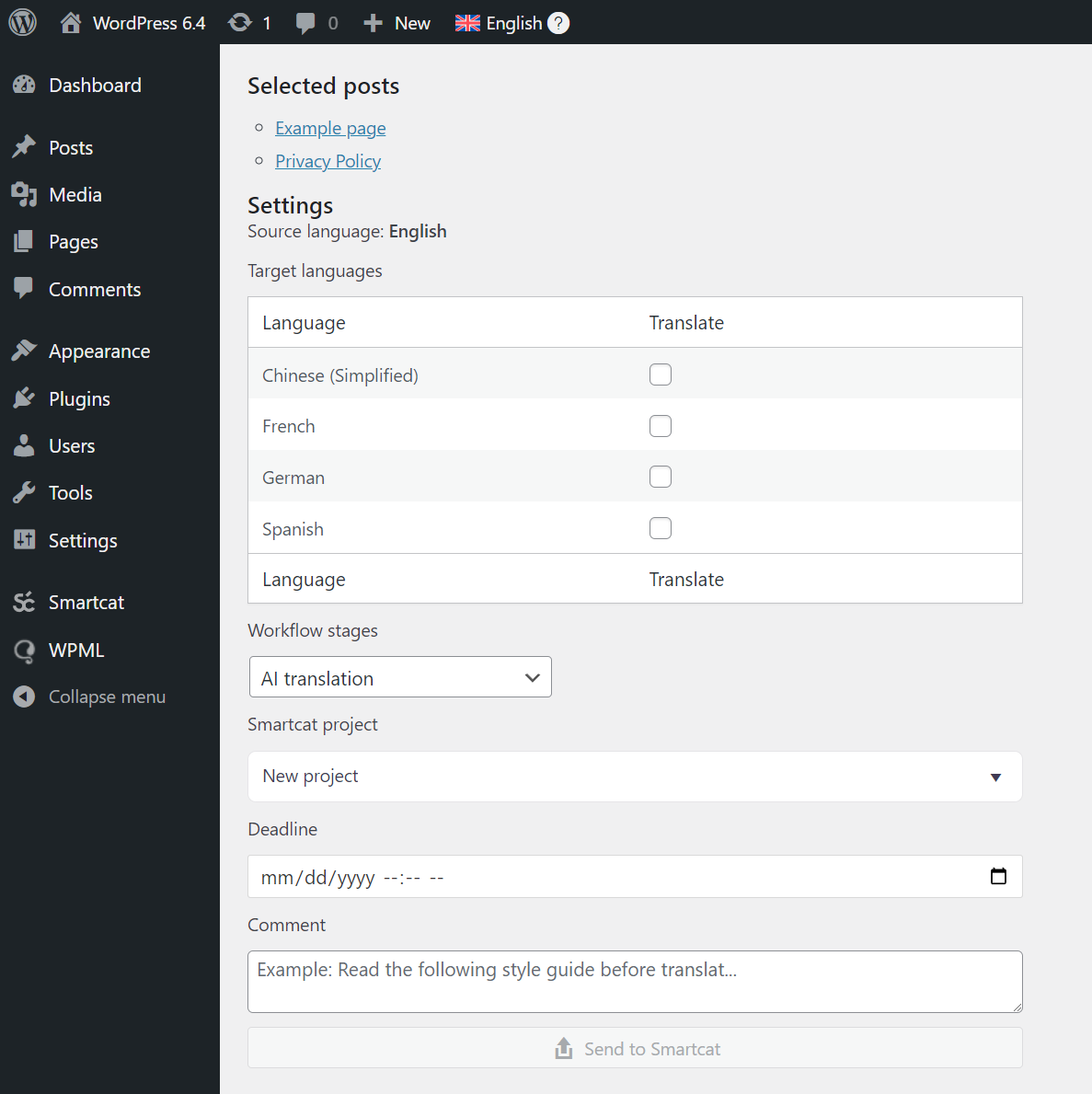
Translation Request
Whether you're sending one or several articles for translation, they will always be in the "Translation request." The "Translation request" is a request containing all the content sent to Smartcat, allowing you to conveniently manage them.
Translation requests are found in Smartcat → Translation requests.
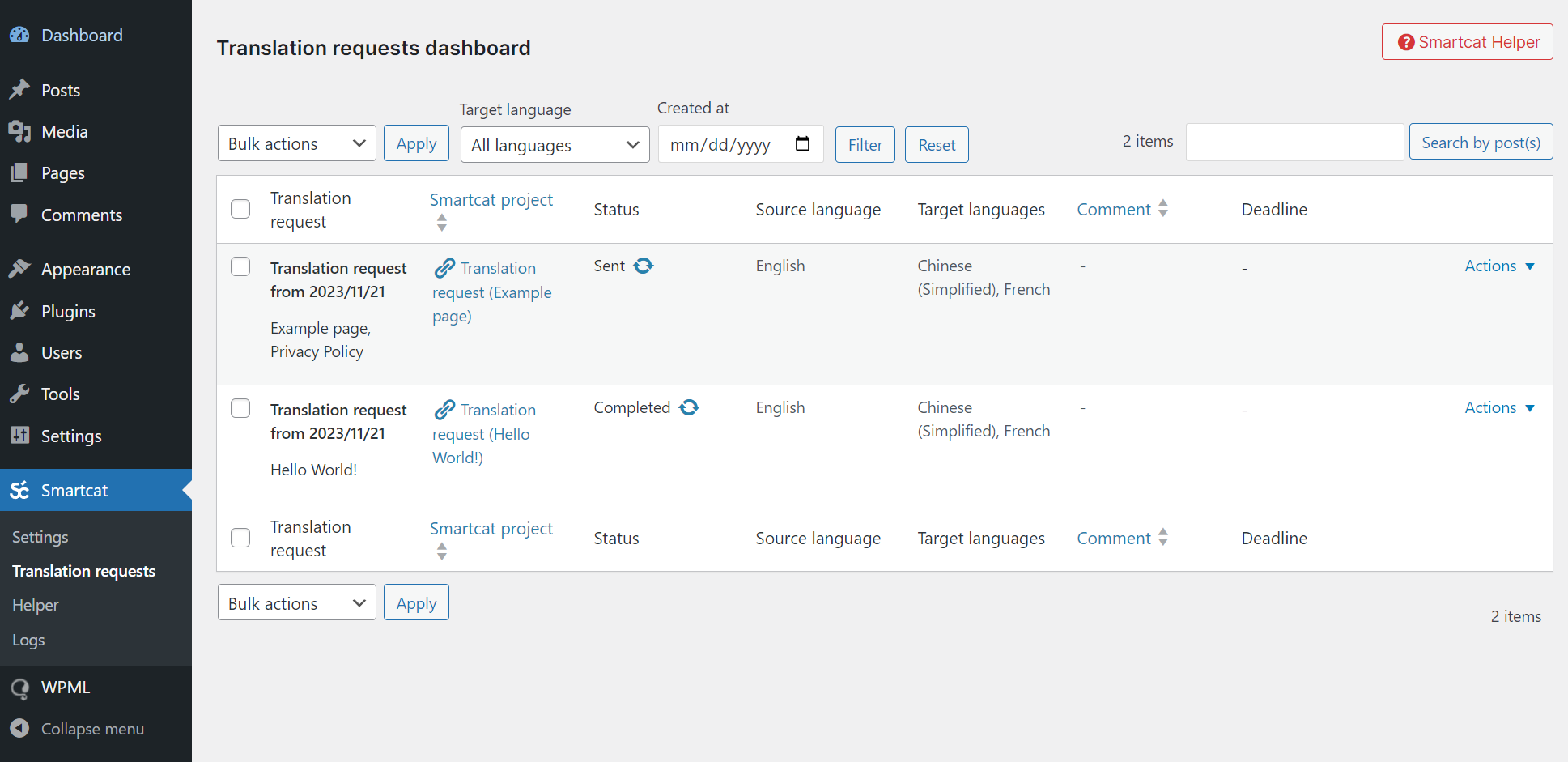
You can always get translations for all articles in the translation request. This is convenient as you don't have to do it for each article separately.
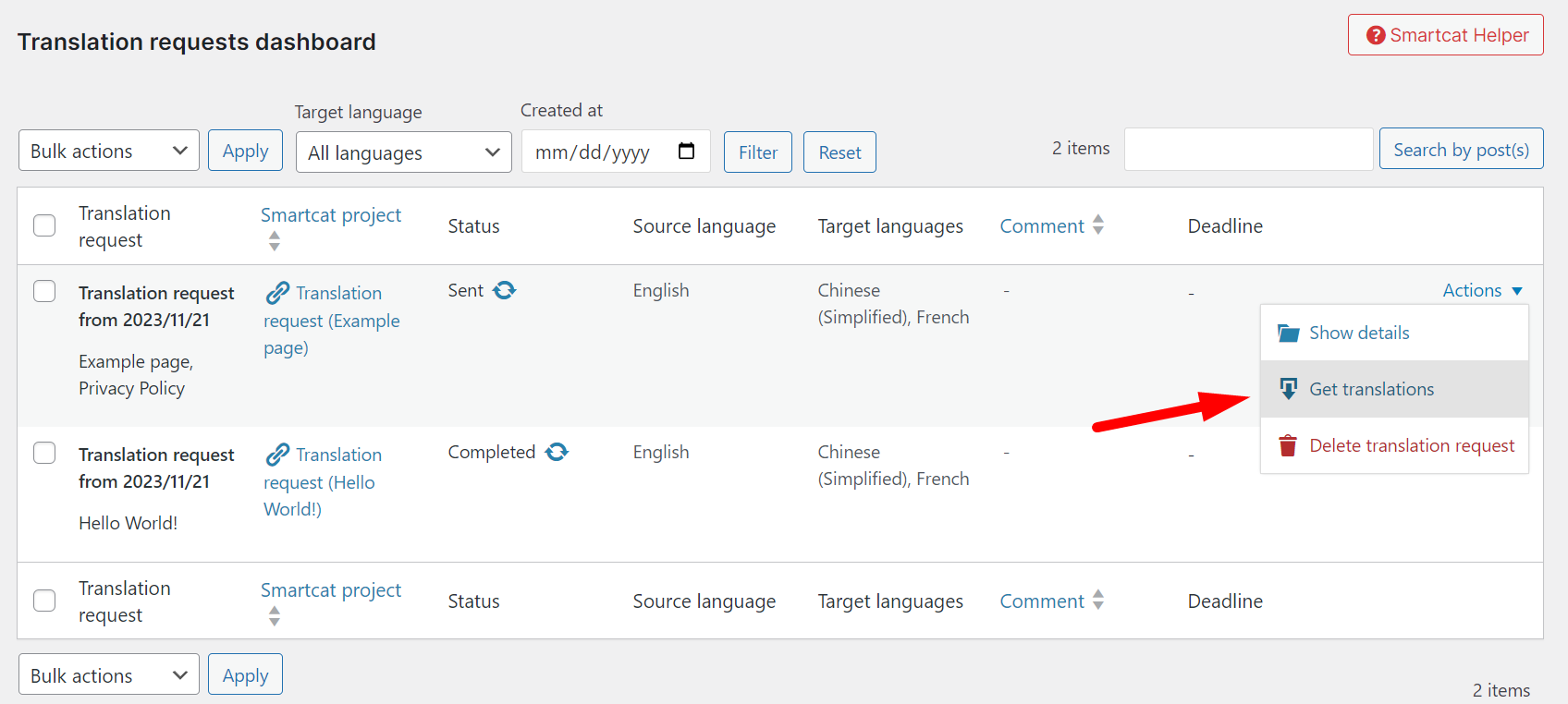
You can also request translations for multiple translation requests at once using the "Bulk actions" feature.
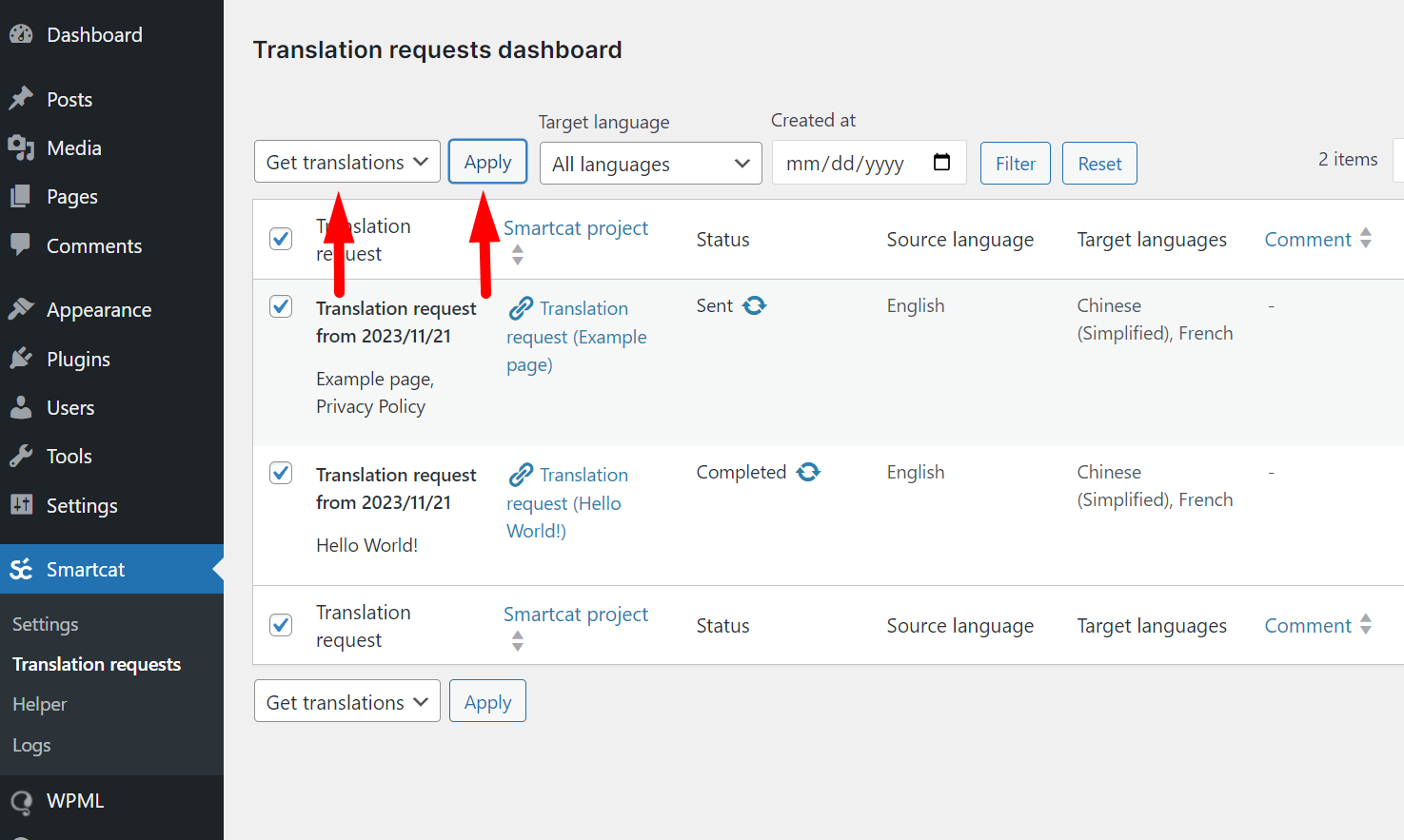
By going into the details of the translation request with the "Show details" button, you get the flexibility to manage the translated content.
Using the "Sync all posts" button, you can update the original content of all documents in the current project. You can always add or remove a language for all translatable articles or manage this individually for each article.
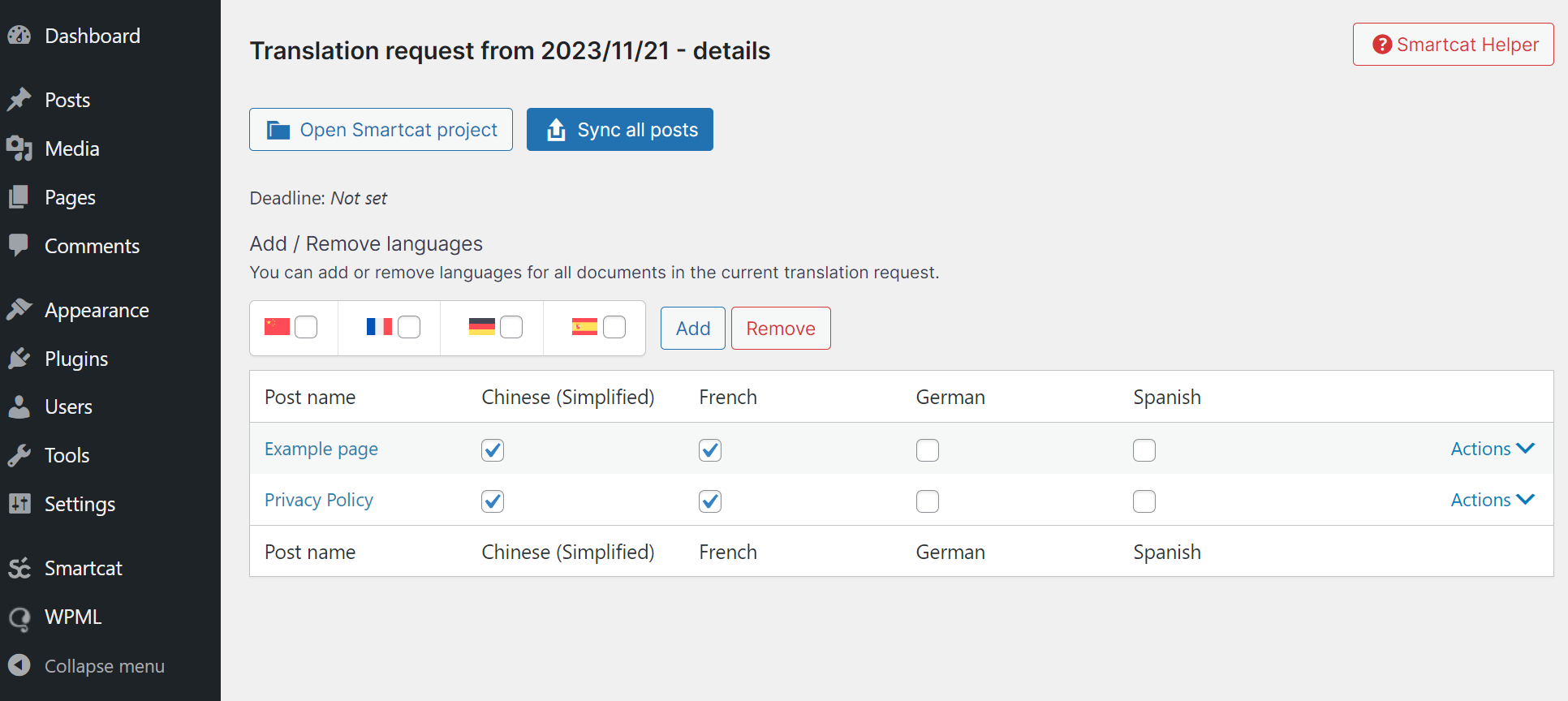
Supported Plugins
Smartcat App supports content translation for popular plugins such as Advanced Custom Fields (ACF), CMB2, VC/WPBakery, Elementor, and others.
Our plugin works directly through WPML, so you can check the support status for your desired plugins on the official WPML website.
Helper
The plugin has an excellent FAQ available on the Smartcat → Helper page. Here, solutions to most potential issues you might encounter are presented. You can also reach out to support by clicking the "Message to support" button.
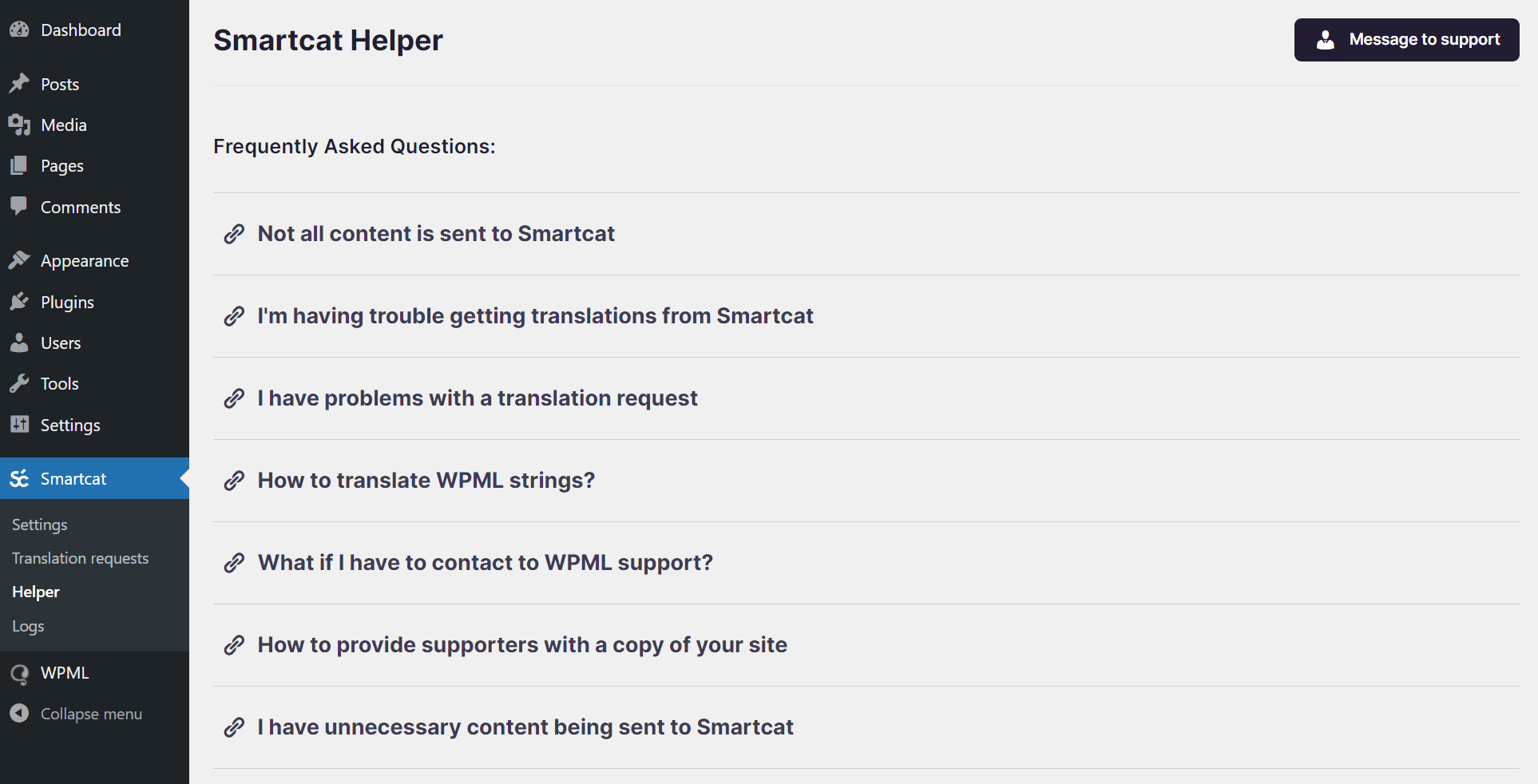
Did this article help you find the answer you were looking for? If not or if you have further questions, please contact our support team.