When your clients reach the portal, they will see either a custom look (see example below), in case you have a subscription or a generic Smartcat portal page.
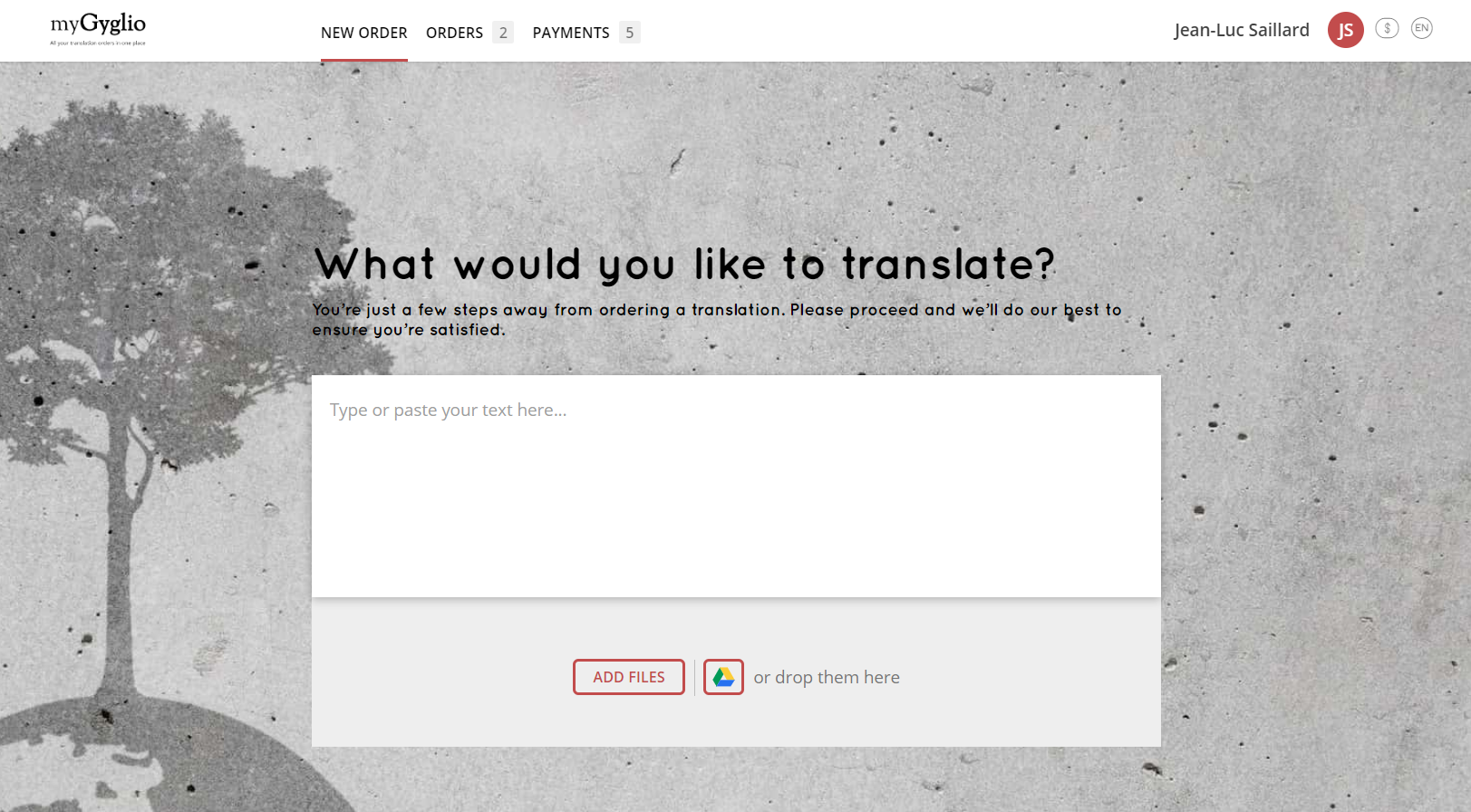
The client can either log in if they have an existing portal account or create an account if they have never used the portal before, using the Log In or Create an Account options respectively. The Create an Account dialog asks for some contact information that will be stored in your account within the Client management section.
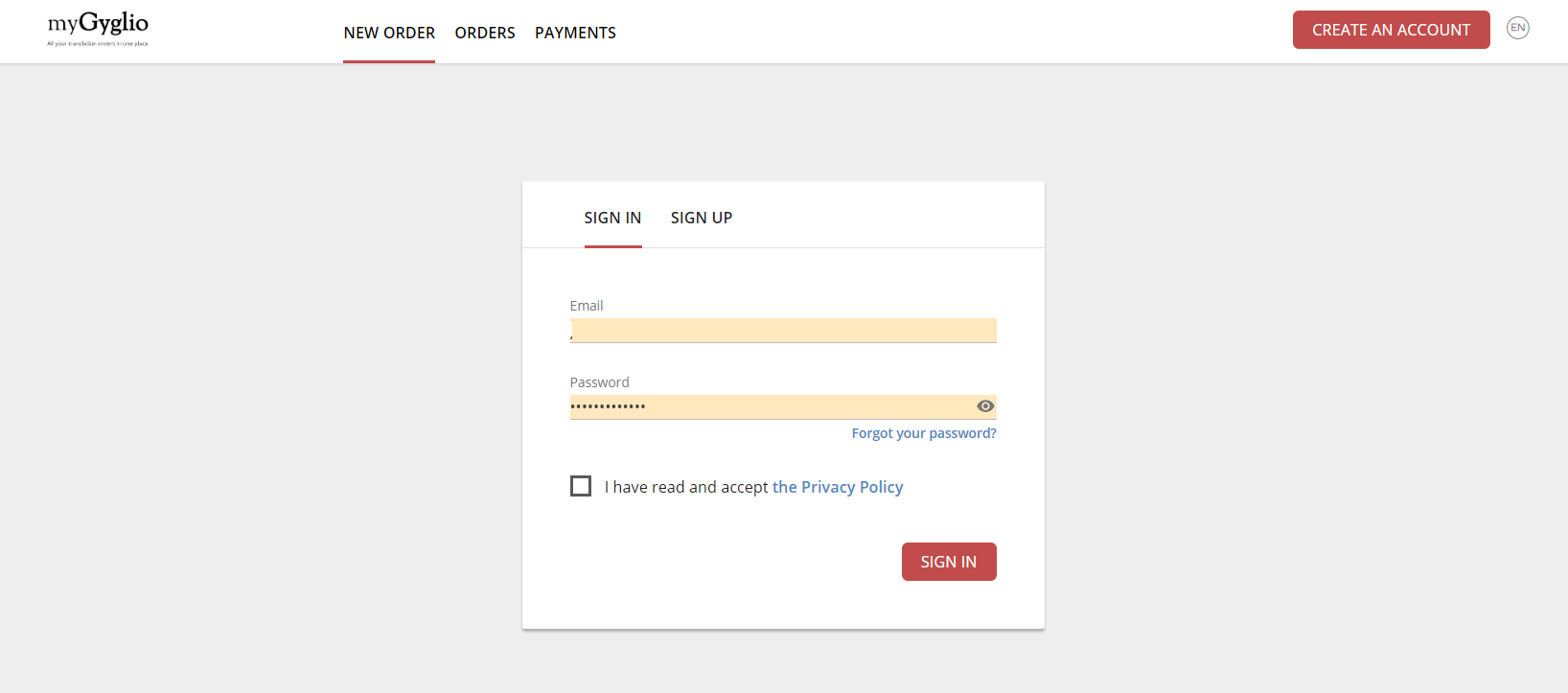
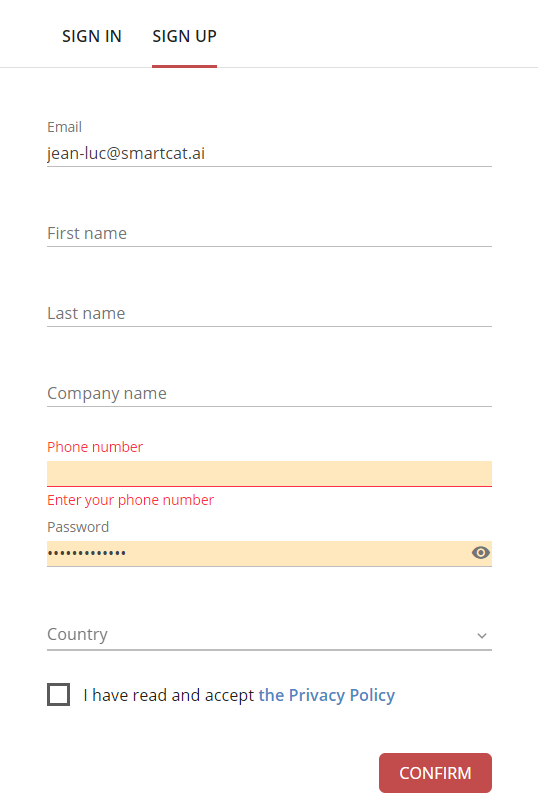
Once an account has been created, the client can sign in easily.
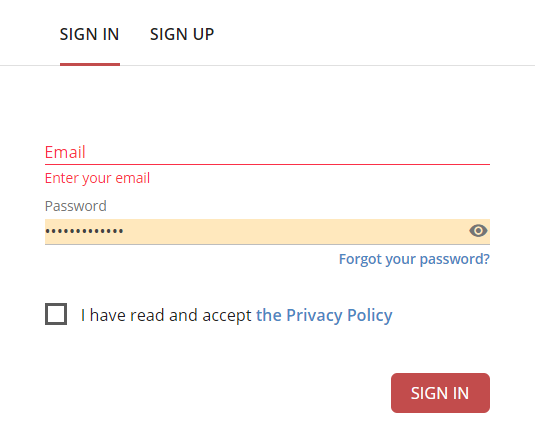
The client can then add text or files to be translated by clicking on the Add Files button or dragging and dropping files:
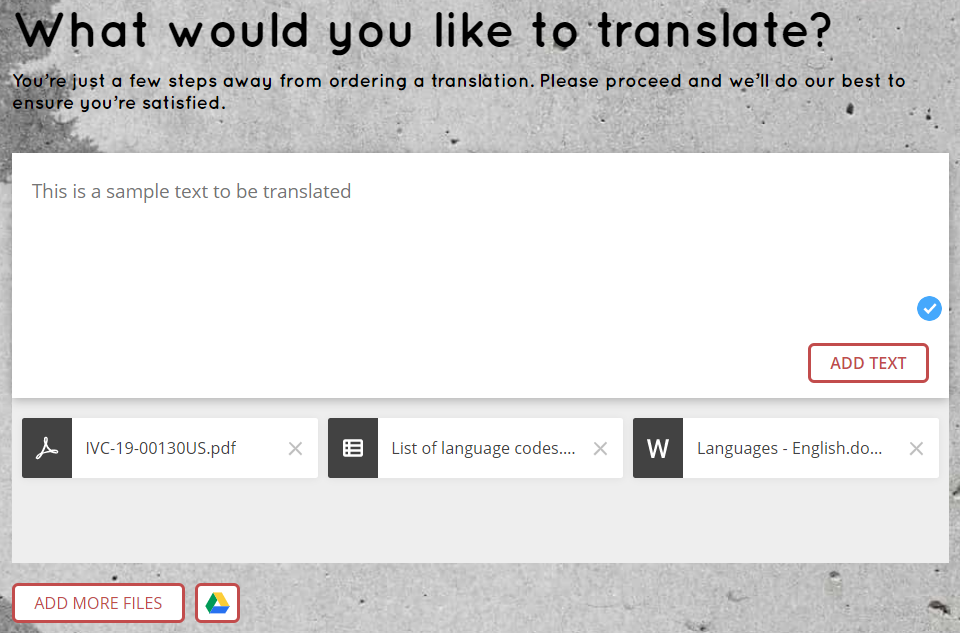
It is now possible to add Google Suite files to be translated using the G Suite logo button. The portal will then ask the client to login into your Google account and you can then select documents from your folders:
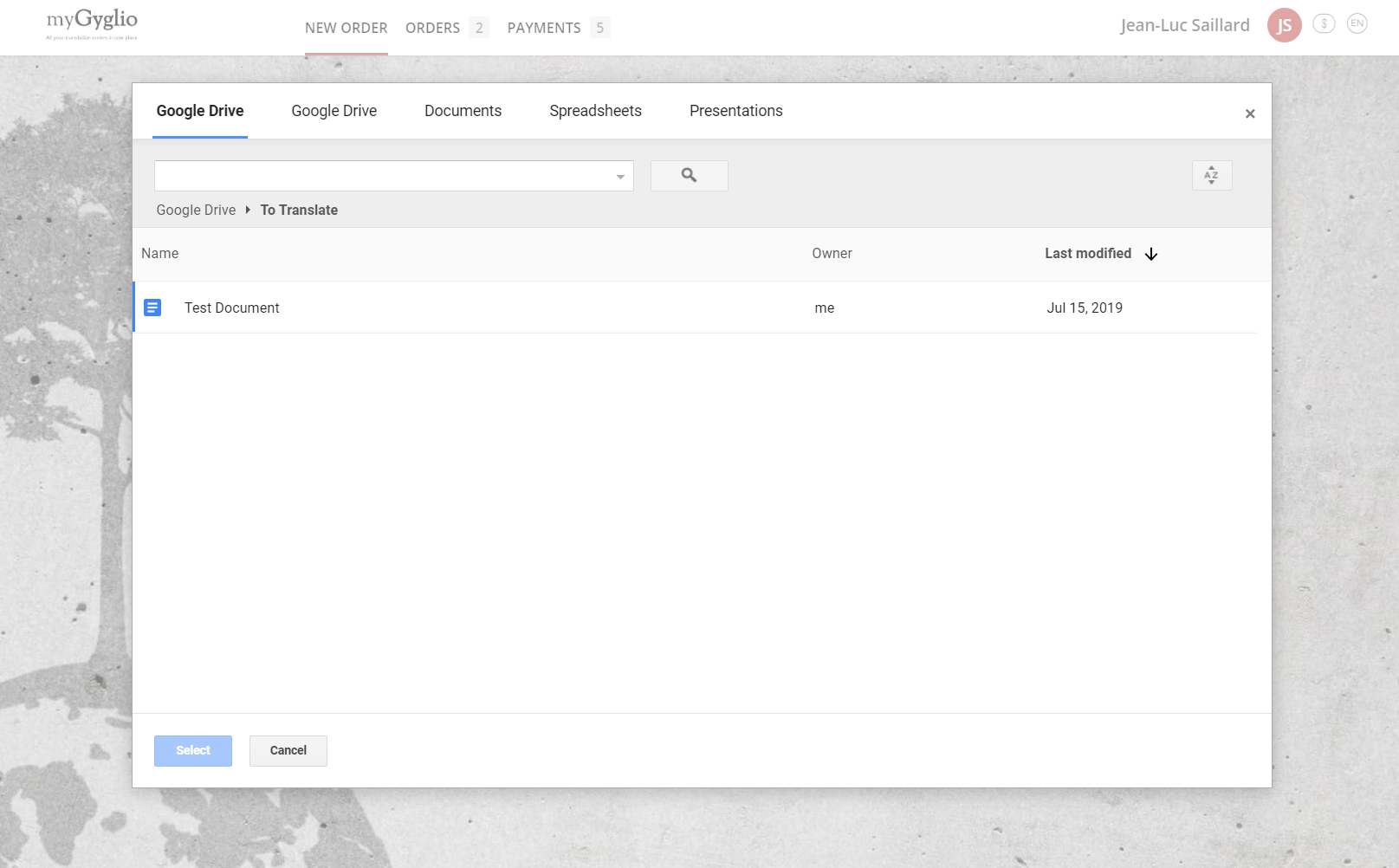
The client will be offered to choose languages for these files on the same page:
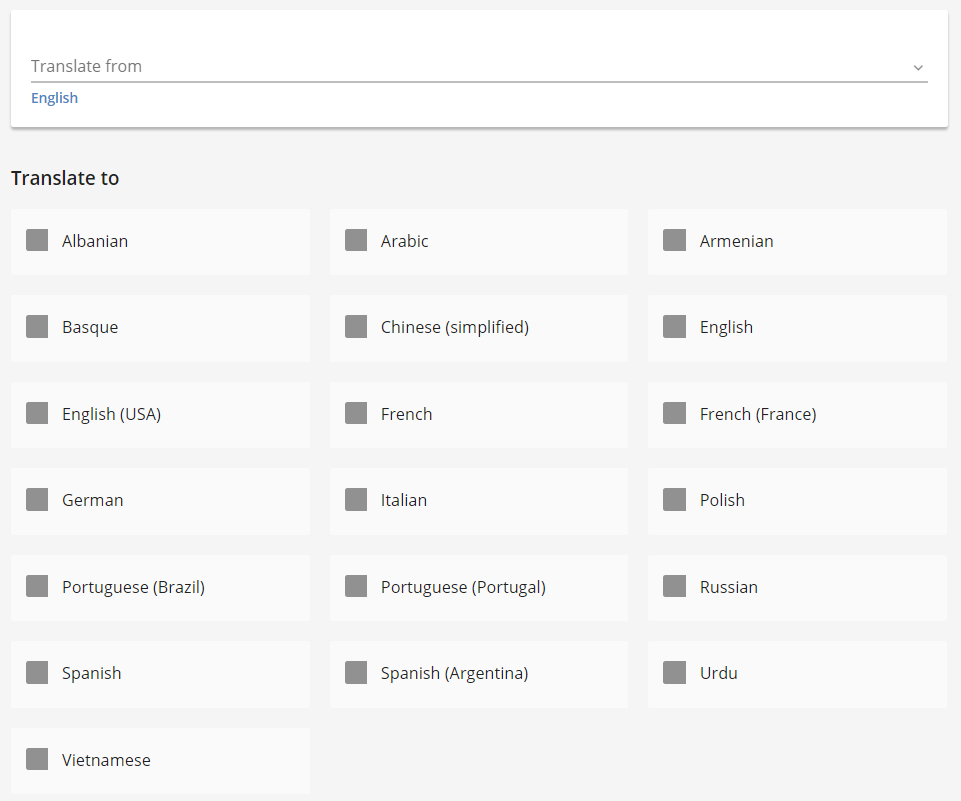
And services related to these languages:
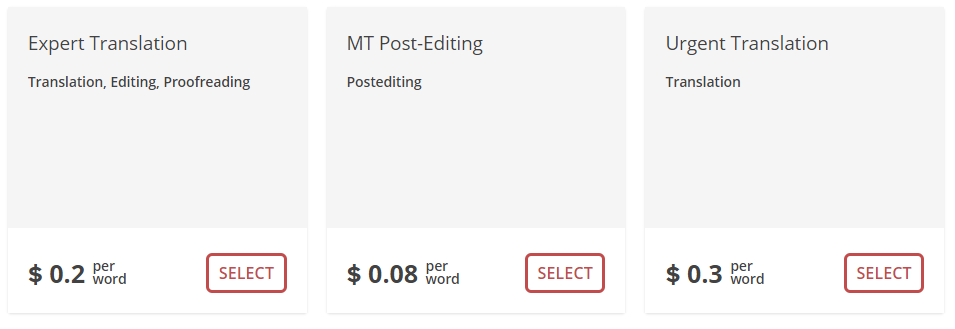
Note: The languages, services, and prices are all reflected from the services that have been added to the corporate profile of the account. If you want your clients to see all the services that you provide, it is important to thoroughly fill out the service section of your profile. The same prices will also apply to all the clients if you haven't set otherwise in the Custom rates tab.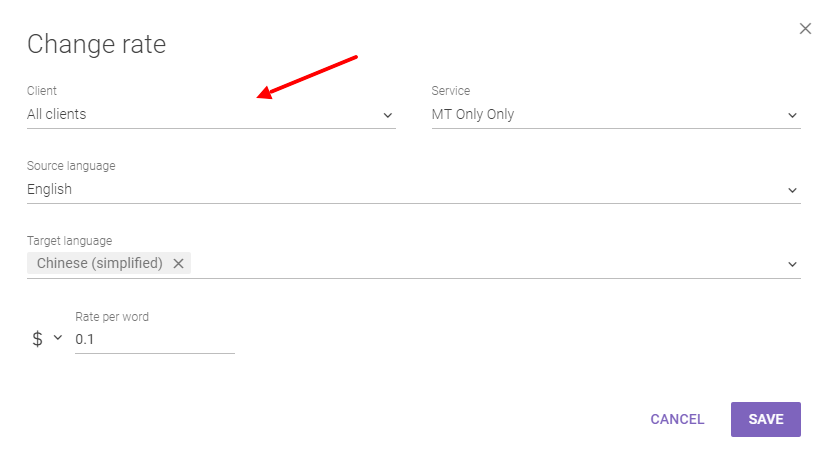
It's also possible to set a rate per word as 0 or not set at all if you want a service to be free for a particular client.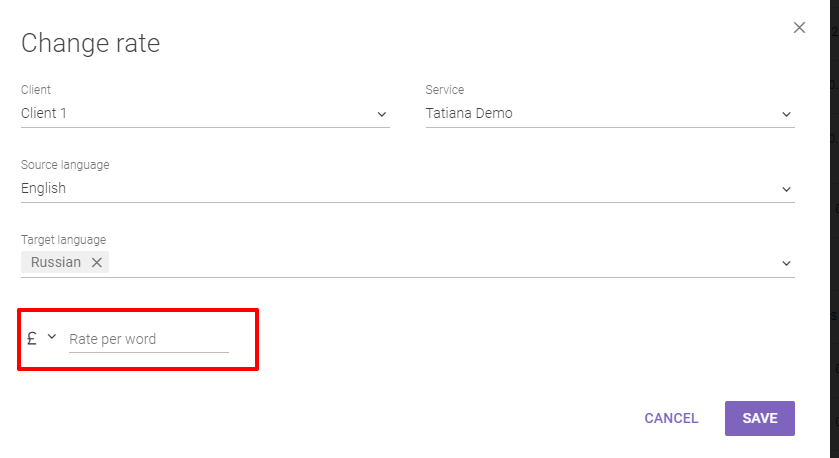
Once files, languages, and services have been selected and the Get a Quote button has been clicked on, the client is given an option to set a unique project name, select a TM from the ones associated with the client account and save the information by clicking on Add Details. Clicking on Skip this Part will accept the default settings.
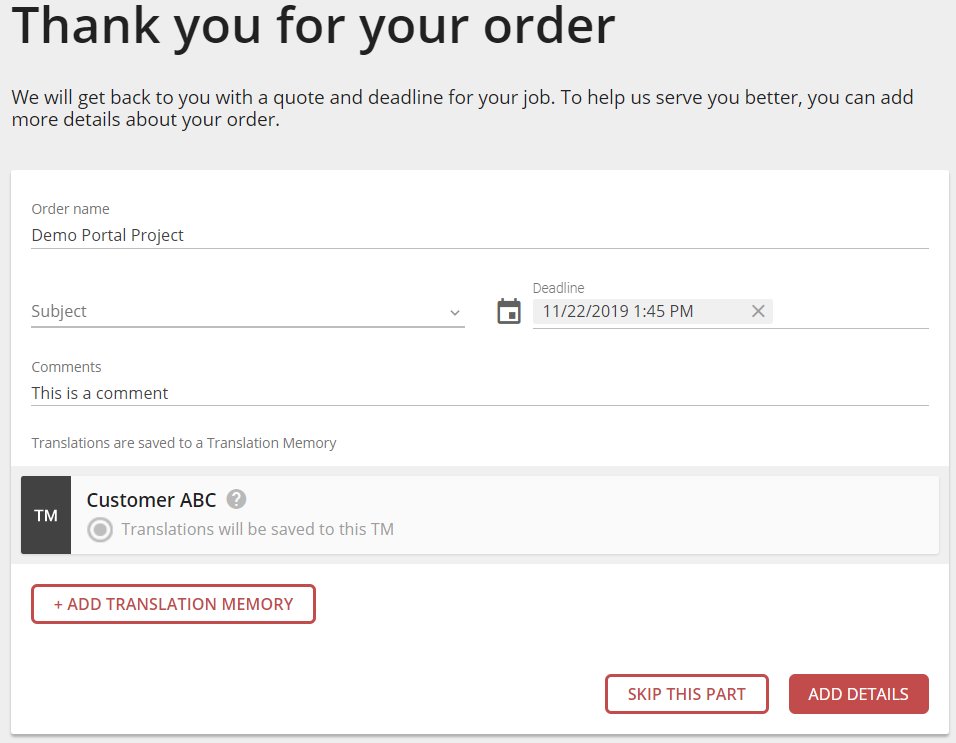
The project will be added to the list of projects in the Orders tab, and your project managers will receive a notification that a new project was created from the portal. Using the services information and the project statistics, Smartcat will calculate an estimate that will be displayed on the portal:

The Project Manager in Smartcat can then see the project and the estimate on the project page as well as the approval status.
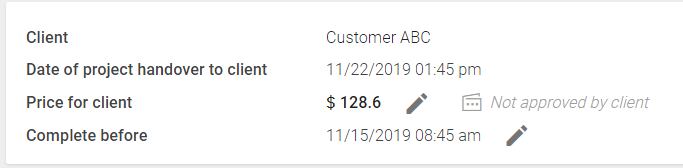
The project manager can accept the estimate provided by Smartcat or edit it to add other tasks that could be performed outside the system like DTP, for example. If the PM chooses to edit the field a new dialog box will be displayed where the PM can change the cost, the currency and also upload a document to support the quote:
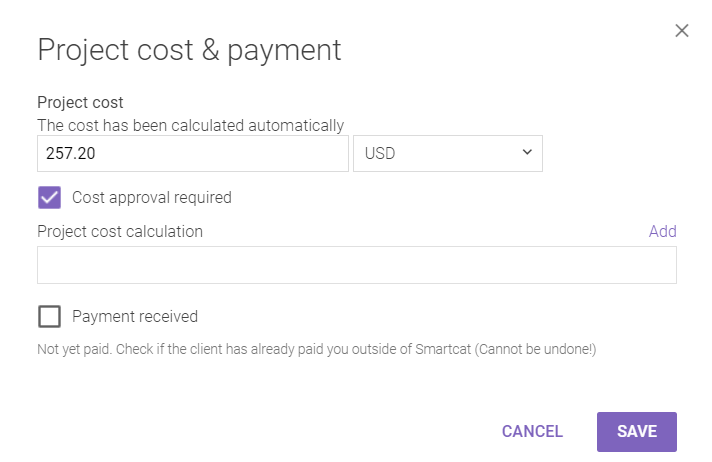
The client can download the support file from the portal before proceeding with approval:
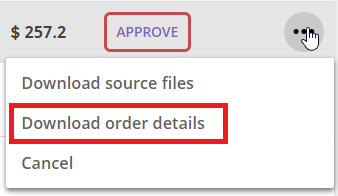
If the Cost approval required option is checked, the client will need to approve the project before it can be started:
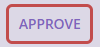
After approval, the status changes to In progress and tasks can be assigned in Smartcat. And the client can track progress while the translation is ongoing.

Even until the project is completed, the client can download the files - source and target. It is also possible to download a multilingual CSV file that can be used for review purposes:
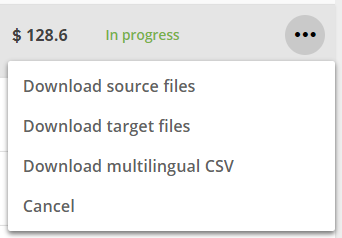
And the project is displayed in the Payments tab of the portal:
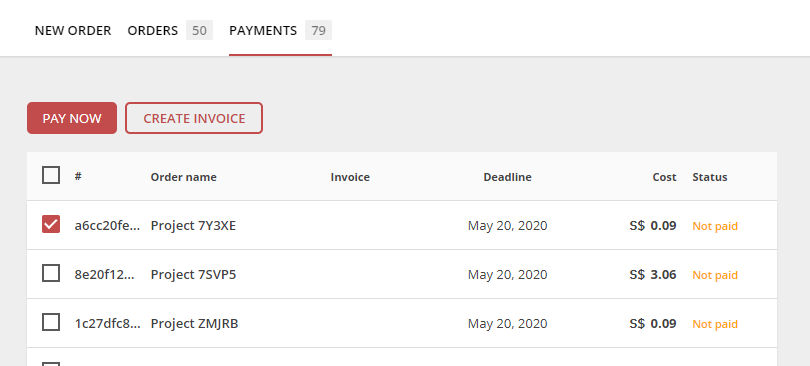
Once payment is received or marked as paid, the status is changed to Paid. The client can pay an invoice via a bank card or PayPal (the Pay Now button) or by downloading the invoice and using the payment details within.
Did this article help you find the answer you were looking for? If not or if you have further questions, please contact our support team.