You can search for specific text in the Editor using the filter in the toolbar.
To find text within a document, select a word or a phrase in the source or translation and press Ctrl+F. The selected fragment will be copied to the search field, and the system will display only the segments containing this text. You can also enter the text into the search field manually as the toolbar also contains the text search and filter bar which can be expanded by pressing the 'pencil' icon in the upright corner of the toolbar.

For a case-sensitive search, use the  checkbox. The left and right arrow buttons next to the Target field can be used to find next and previous occurrences of the word in the translation.
checkbox. The left and right arrow buttons next to the Target field can be used to find next and previous occurrences of the word in the translation.
To narrow down your search you can press the Add filters button and apply extra search criteria such as revision date, source text specifics, or the author of the revision.
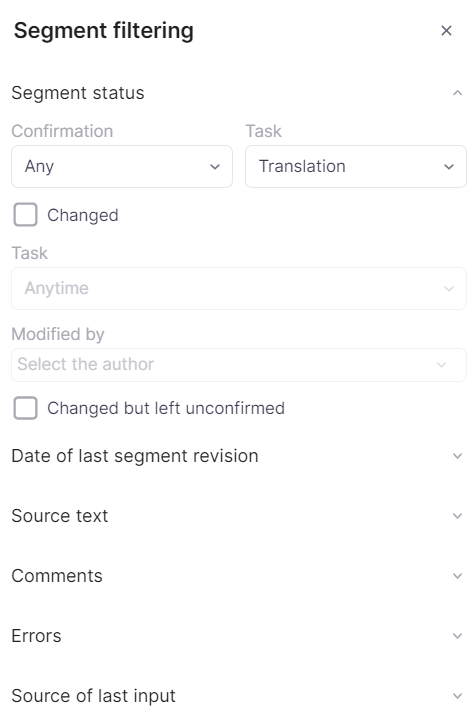
To replace the fragment, hit  or Ctrl+H and fill in the Replace with field, then press Replace or Replace All.
or Ctrl+H and fill in the Replace with field, then press Replace or Replace All.
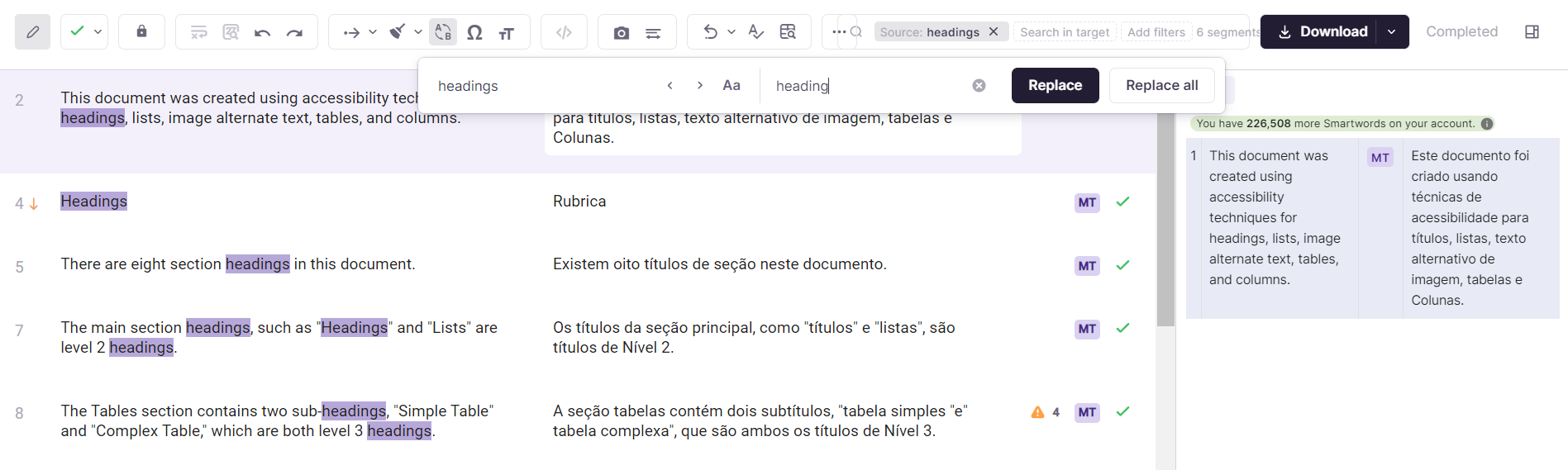
To update the search results, hit  .
.
In case you want to clear the filter and see all segments, hit the cross.
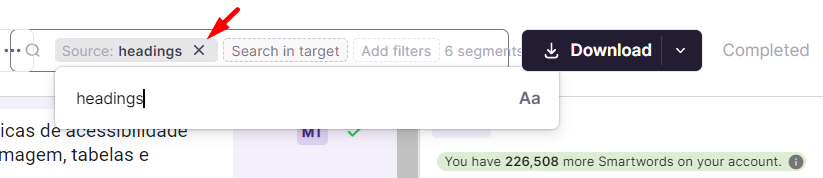
Did this article help you find the answer you were looking for? If not or if you have further questions, please contact our support team.