Smartcat Editor is Smartcat's proprietary computer-assisted translation (CAT) tool, available to all clients via their Smartcat workspace to review and edit their translations. It is designed to enable total translation quality and consistency and to collaborate with colleagues as well as external linguists.
Understanding Smartcat Editor
Smartcat Editor is made up of different elements and features to optimize the translation editing step.
1. Toolbar with search bar and the a wide range of editing commands
2. The editing area that contains the source and target texts, the translation source, and the segment confirmation box
3. The CAT panel containing the translation memory, automatic translation, and glossary matches
4. A series of tabs for communication, QA and revisions history
The screenshot below shows a sample English to Spanish translation project after Smartcat Language AI has performed an automatic translation.
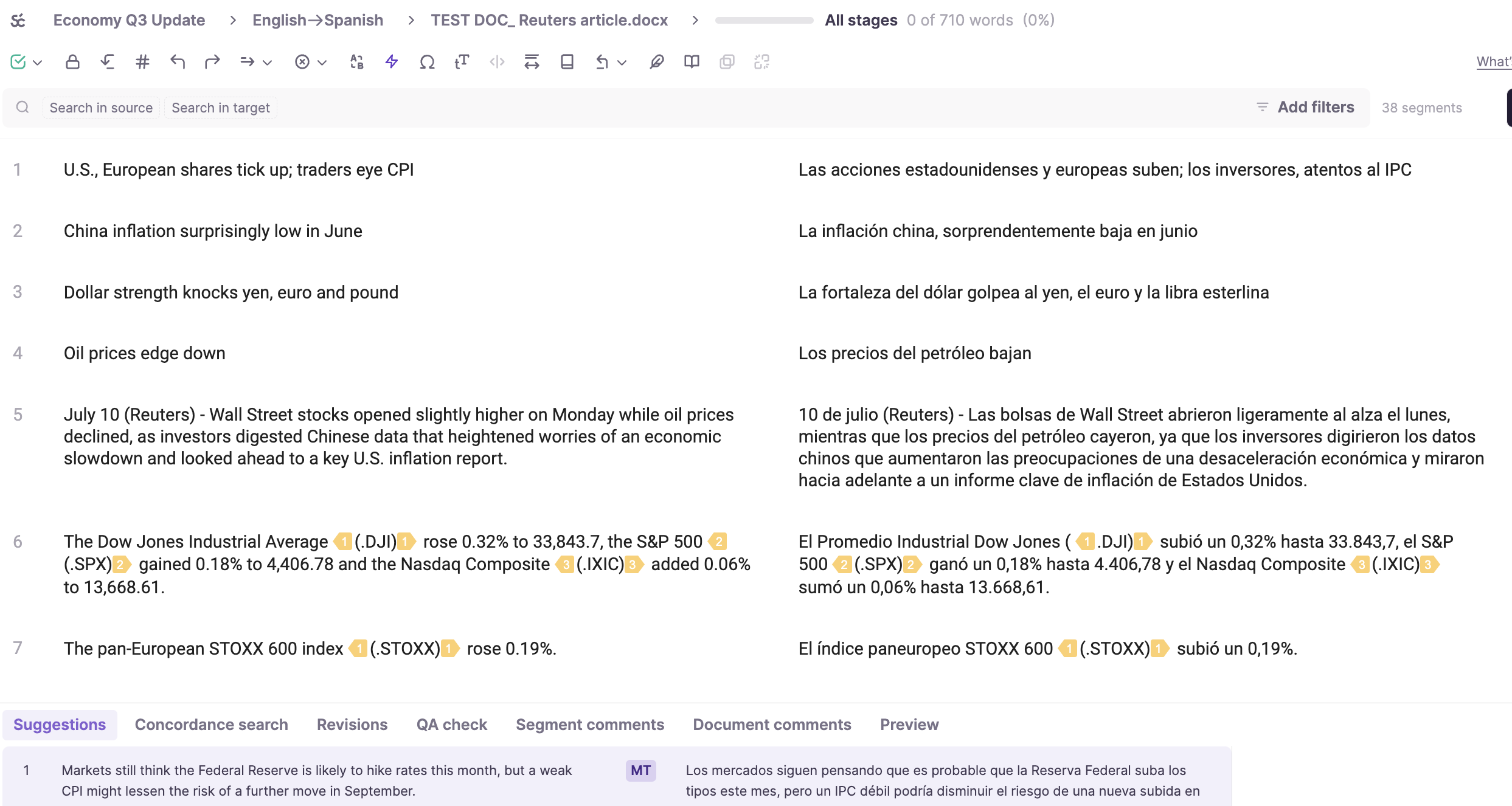
Use shortcuts for faster, easier editing
With Smartcat, you can use a wide range of keyboard shortcuts to make the editing process as efficient as possible.
Working in the editing area
In the editing area, you can see your source text on the left and its translation on the right. Both sides are split into segments.
In the editing area you can do the following.
- View the translation source – machine translation or translation memory
- See the notifications on any spelling or grammar errors
- Review, correct and confirm specific segments
- See the in-context preview of the target text (if the format is supported)
- Read comments – such as instructions or questions from a colleague or an external linguist – corresponding to a specific word, phrase or segment
- Search the source or target text for specific language entries
The CAT Panel
This displays matches from the translation memory, machine translation output, and glossary terms found for wordings or words within source segments.
Here, you can also find information about the translation memory, its name, the exact source where the last update was made, the update history, and the machine translation engine used, if applicable.
To insert a match, double-click it in the CAT panel. If you have several suggestions, press Ctrl plus the number of the suggestion in the CAT panel (Ctrl+1, Ctrl+2, etc.).
CAT Info
The CAT info panel displays the differences between the new source segment and any matches found in the translation memory. It also performs concordance searches.
Concordance search enables you to search for a term in the entirety of the translation memories associated with the project in the source or target text.
Tabbed Area
The tabs let you streamline collaboration and communication between your team members and perform quality assurance.
In the tabbed area you can do the following.
- View translation suggestions
- Perform concordance search
- View revisions history, including information on the name of the user who modified the text, as well as the time and date of the action
- See the quality issues found in the translation during LQA
- View comments to the document and the specific segment
- Preview the translation formatting
Did this article help you find the answer you were looking for? If not or if you have further questions, please contact our support team.